Способы подключения
Настройка сети на телевизоре Samsung Smart TV возможна несколькими способами. Большинство моделей поддерживает работу через вайфай, некоторые подключаются только по кабелю.
- Первый способ проще в подключении, и в доме не будет лишних проводов.
- Второй надежнее и обеспечивает стабильность соединения.
По Wi-Fi
Подключение телевизора Samsung к интернету через Wi-Fi — самый распространенный и удобный способ. Как именно подключить Самсунг Смарт ТВ по Wi-Fi, зависит от серии и модели, так что смотрите ту часть инструкции, которая относится к вашему устройству.
Серия М и выше, 2017 г и новее (T, AU, QN, AU, LS, N, M, Q, R серии):
- Из меню (открывается по нажатию на пульте «Home») перейдите в «Настройки».
- Здесь выбирайте “Общие” → “Сеть” → “Открыть настройки сети”.
- В разделе “Тип сети” выбирайте “Беспроводной”.
- Устройство покажет сети, видимые телевизором. Выберите свою.
- Откроется электронная клавиатура, введите пароль с её помощью и щелкните по “Готово”.
- Когда установится соединение, нажмите “Ок”.
Серия k и ниже, это 2016 г в и ранее (A, B, C, D, E, F, H, J, K серии). На k серии основные отличия в нескольких названиях пунктов и внешнем виде. Алгоритм выглядит так:
- Нажмите на пульте «Menu».
- В левой колонке выберите раздел “Сеть”.
- Теперь переходите в правую часть и выбирайте “Открыть настройки сети”.
- Откроется окно “Тип сети” там выберите верхнюю строку “Беспроводная”.
- В открывшемся списке Wi-Fi найдите свою.
- Вводите пароль с помощью клавиатуры, которая появится на экране.
- Нажмите “Готово”.
- Когда соединение установится, кликните “Ок”.
WPS
Если у вас используется этот тип авторизации, то особых проблем с настройкой не будет.
- В настройках Smart TV пройдите по следующему пути: «Меню» → «Общие» → «Сеть» → «Открыть настройки сети» → «Беспроводная».
- Листайте в самый низ пока не увидите WPS (РВС). Кликните и дождитесь появления таймера: у вас ровно две минуты на подключение, идите к роутеру и жмите на кнопку.
- Подождите, пока произойдет синхронизация и у вас появится сообщение об успешно подключении.
Plug&Access
Plug&Access разработана для того, чтобы передавать все необходимые данные с роутера напрямую, при помощи USB адаптера. Сначала вам придется проверить, что ваш маршрутизатор поддерживает такую функцию.
- Вставьте USB-накопитель (любого объема) в маршрутизатор. Дождитесь, пока она не перестанет мигать. Достаньтн её.
- Выберите пункт Plug&Play в настройках телевизора Samsung и вставьте USB-устройства.
- Если вы все сделали правильно, соединение установится.
По проводу
Подключить проводной интернет к телевизору Samsung можно несколькими способами. Прямое подключение кабеля провайдера лучше не использовать, потому что телевизоры не работают со многими протоколами. Так что подключите кабель от провайдера к своему маршрутизатору, настройте на нем интернет, а уже от него проведите кабель к телевизору. Воткните его в нужный разъем, теперь переходим к самим настройкам.

Серии N, M, Q, и LS, R:
- Нажмите на пульте «Home», а дальше на телевизоре выбирайте «Настройки» → «Общие» → “Сеть” → “Открыть настройки сети”.
- В разделе “Тип сети” щелкайте по строке “Кабель”.
- Дождитесь соединения и нажмите «ОК».
Серия K:
- На пульте нажмите «Home/Menu».
- Откройте “Настройки” → “Сеть” → “Открыть настройки сети”.
- В появившемся окне “Тип сети” укажите “Кабель”.
- Подождите до завершения подключения и кликните «ОК».
Серия J:
- На пульте «Menu/Menu123», оттуда переходите в раздел “Сеть” → “Настройки сети”.
- Подключение поставьте по “Кабелю”.
- Подождите конца процедуры “Закрыть”.
Серии H и F:
- На пульте нажимайте кнопку «Menu/Keypad/More». Если не первый вариант названия клавиши, то войдите в “Меню” на экране.
- Переходите в раздел “Сеть” → “Настройки сети”.
- В строке “Тип сети” поставьте “Кабель” и выберите “Подключить”
- После окончания настройки нажмите на “Ок”
Серия E:
- На пульте нажимайте «Menu».
- Здесь открывайте “Сеть” → “Настройки сети”.
- Подождите некоторое время, пока идет определение подключения, после его окончания нажмите на “Пуск”.
- После окончательной установки подключения кликайте по “Ок”.
Apple TV
По сути это та же самая приставка Smart TV, только сделана специально для семей, использующие продукцию Apple. Так что если у вас у каждого есть IPhone, IPad, а вместо стандартного компа стоит MAC или MacBook, то данный вариант подойдёт для вас куда лучше. На официальном сайте Apple TV приставка стоит в районе 12000 рублей.
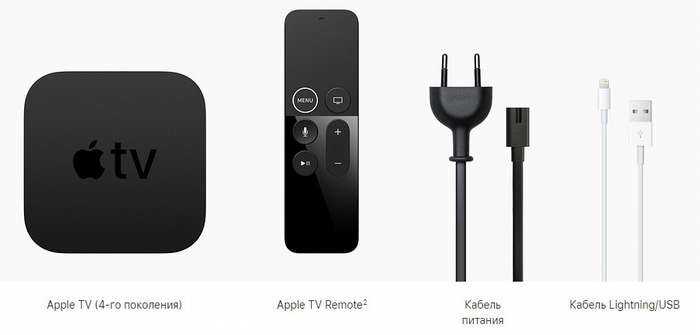
Выше вы видите стандартный комплект. При этом HDMI кабель, продаётся отдельно. Ну никто в здравом уме не будет использовать в ТВ USB. Так как картинка при этом хромает и может лагать. Короче «Яблочная» компания как всегда всё по минимуму. Кабель ясен пень надо покупать.
Плюсы и преимущества
- Поддержка приложений и игр из App Store.
- Просмотр видео, фотографий с общих альбомов в iTunes.
- Поддержка от 32 64 Гб встроенной памяти. Первая модель стоит 12000 рублей, вторая 18000.
- Прослушивание музыки с iTunes.
- Дублирование экрана с любой продукции Apple.
Как установить и настроить
- Включаем волшебную коробочку к электрической сети. И подключаем кабель HDMI к телевизору. Убедительная просьба использовать кабель версии HDMI 2.0 или более поздней версии. В противном случае работать ничего не будет.

- Можете подключить кабель от роутера или провайдера на прямую в соответствующий разъём.
- На пульте управления телевизора нажимаем на кнопку выбора коннетка и выбираем HDMI. Подтверждаем действие, и вы попадаете в меню яблочной коробочки.
- Теперь возьмите пульт и нажмите на сенсорную верхнюю часть Touch для синхронизации пульта и приставки. Если не получается, то поднести пульт на расстояние 10 см от приставки и одновременно зажмите клавишу «+» и «MENU».
- Далее выбираем язык.
- Читаем политику конфиденциальности и жмём «Дальше».
- Теперь у вас есть выбор автоматической настройки или в ручном режиме.
- При ручной настройке аппарат сразу же предложит подключиться к Wi-Fi или скажет о прямом коннекте по проводу. При подсоединении к вайфай выбираем нашу сеть и вписываем пароль.
- Вводим учётную запись Apple ID. Но можете его пропустить, если её нет или вы хотите настроить это позднее.
- Далее останется выполнить пару не сложных действий, о которых будет подробно написано на экране и после этого вы попадёте в меню гаджета.
Как узнать MAC-адрес телевизора
Прямое подключение у вас может не работать в том случае, если ваш провайдер использует привязку по MAC-адресу. У провайдера есть MAC устройства (его физический номер), к которому раньше был подключён интернет (ваш роутер, ПК). Сейчас вы решили сменить устройство, поэтому провайдеру нужно сообщить новый MAC — вашего телевизора, чтобы компания поставляла интернет теперь и на этот девайс тоже.
Как узнать MAC-адрес телевизора? Этот уникальный код находится, конечно же, в документации к ТВ. Либо можно посмотреть адрес на экране самого устройства. Если у вас Samsung, зайдите в раздел «Поддержка», в пункте «Информация о продукте» будет «Код модели». Это и есть MAC вашего ТВ.
Узнать код модели можно через блок «Поддержка»
Как подключить к Интернету старый телевизор
Несмотря на огромную популярность Smart TV, многие люди являются владельцами старых моделей телевизоров, которые без дополнительных устройств не могут подключиться к Интернету. На помощь приходят кабели, приставки и адаптеры.
Самым простым способом, который позволит обойтись без Смарт ТВ, является приобретение Wi-Fi–адаптера, который подсоединяется к ТВ-панели при помощи USB-порта. Далее выполнить действия:
- Выбрать в настройках «Сеть» и тип «Беспроводной», потом «Ок».
- Появится меню, где надо выбрать требуемое соединение.
- «Простая установка» – выбирается, если роутер способен автоматически подключаться к вай–фай.
- «По точке доступа», если есть данные для авторизации.
- «Локальное соединение», т.е. без выхода в интернет.
Как подключить к Интернету телевизор Samsung
Главное отличие Smart TV компании Samsung от телевизоров других марок состоит в том, что на них устанавливается операционная система Tizen. Она, естественно, имеет свои индивидуальные особенности при подключению к Интернету, которые надо учитывать.
В некоторых случаях требуется обновить операционную систему до последней версии. Для обновления телевизора Samsung необходимо:
- зайти в настройки телевизора и найти пункт «Обновление»;
- войти в этот пункт и осуществить поиск доступных обновлений;
- если последняя версия обнаружится, то, выбрав её на экране, вы тем самым автоматически её установите.
Настроить интернет на Samsung Smart TV можно двумя способами:
- при помощи Wi-Fi;
- используя кабель LAN-разъём и провод.
Если вы используете кабель, то выполните следующее:
- подключить кабель к соответствующим портам;
- включить «Settings» и нажать опцию «Кабель», потом указать IP-адрес, который вам назначил провайдер, маску подсети, шлюз и DNS.
Если в телевизоре есть встроенный модуль Wi-Fi, то подсоединяемся через него. Если нет, то необходимо купить адаптер для беспроводной сети. Выполнить следующие действия:
- В автоматическом режиме. Вводить ничего не надо, а только в пункте «Настройки IP» включить «Получать автоматически». Система выполнит соединение самостоятельно, а от пользователя потребуется ввести уникальный пароль.
- В ручном режиме. Если ТВ-панель ниже 6 серии, то нажать опцию «Сеть», затем «Настройка», «Тип». Потом во вкладке «Кабельное» нажать «Беспроводное соединение».
Как подключить к Интернету телевизор LG
Старые модели LG работают на старой ОС. Чтобы выполнить подключение сети на тв LG через Wi-Fi, необходимо:
- Включить ТВ-панель и зайти в настройки «Settings».
- Дальше войти во вкладку «Сеть» и нажать «Сетевое подключение».
- Далее на выбор предоставляется подсоединение по кабелю или без него. Нажать «Настроить подключение».
- В списке найти свой Wi-Fi, выбрать его и ввести пароль.
- Нажать «Ок» и подождать подключения.
- По завершении нажать «Готово» и можно пользоваться.
Если у вас новая модель, то она работает на операционной системе webOS, поэтому настройка будет другой:
- В «Настройках» войти в пункт «Расширенные настройки».
- Дальше зайти в пункт «Сеть» и нажать «Подключение к сети Wi-Fi».
- Выбрать свою сеть из списка и ввести пароль.
Как подключить к Интернету телевизор Sony
Подключить интернет на Sony можно двумя способами:
- проводным;
- беспроводным.
Настройка интернета на телевизоре Sony при помощи кабеля:
- С пульта войти в «Меню».
- Зайти в раздел «Установки», потом нажать «Сеть» и «Настройки соединения».
- Нажать опцию «Установки соединения», а в появившемся окне выбрать пункт «Просто»
- Устройства синхронизируются.
Настройка телевизора Sony беспроводным способом через Wi-Fi:
- Нажать кнопку «HOME», а потом «Сеть» и «Настройки сети».
- После этого нажать «Беспроводная настройка».
- Осуществить поиск, нажав на «Сканировать».
- Выбрать домашний интернет и ввести пароль, если необходимо.
Как подключить к Интернету телевизор Philips
Чтобы настроить интернет-соединение на телевизоре Philips, необходимо:
- Нажать на пульте кнопку «Home», которая выглядит в виде домика.
- Выбрать раздел «Конфигурация» и «Подключение к сети».
- Выбрать беспроводной тип, если настраиваем по Wi-Fi, и проводной, если через кабель.
- Если через Wi-Fi, то выбрать домашний интернет и ввести пароль, а если с помощью кабеля, то подключить его к роутеру и телевизору.
Проводной или беспроводной интернет? Какая разница?
Проводные интернет-соединения создаются с помощью сетевого кабеля, подключенного к соответствующему гнезду телевизора. В случае беспроводного подключения подключение к Интернету осуществляется через беспроводное соединение Wi-Fi, поэтому данный кабель не требуется. Разница заключается в следующем.
К преимуществам телевизионного приемника, оснащенного блоком Wi-Fi, относятся
- Нет необходимости пропускать кабели до установки телевизора.
- Больше никаких проблем, связанных с кабелем: если кабель случайно заблокирован, соединение не будет повреждено.
- Между телевизором, поддерживающим Wi-Fi, и мобильным устройством (например, смартфоном, планшетом) может быть создано сетевое соединение.
Однако главным преимуществом беспроводного соединения является простота использования. Однако есть и недостатки.
- Необходимость приобретения Wi-Fi роутера (для этого требуется сетевой кабель от провайдера, который должен быть подключен к роутеру).
- Большие расстояния или препятствия (много толстых стен) между маршрутизатором и телевизором могут привести к нестабильному интернет-соединению.
- В зависимости от способности маршрутизатора обеспечить интернет на телевизоре (если настройки Wi-Fi маршрутизатора по какой-либо причине сбиты, это не редкость, и интернет-соединение будет потеряно).
Однако все эти недостатки телевизоров с Wi-Fi легко устраняются тем, что вы всегда можете подключить сетевой кабель (обычно, если Smart TV поддерживает беспроводную связь, он также поддерживает и проводную).
В то же время все недостатки телевизоров без Wi-Fi решаются подключением специального внешнего Wi-Fi модуля или Wi-Fi роутера (если в конструкции предусмотрено гнездо для подключения дополнительного сетевого кабеля).
Настройки интернет-соединения на Smart TV
Легче всего сделать подключение интернета на smart tv, потому что это современное устройство ориентировано на работу в глобальной сети благодаря встроенному модулю. Сложностей с подключением обычно не возникает, но отличия могут быть в наладке различных моделей. Современные ТВ-панели настолько функциональны, что их сложно назвать простыми телеприёмниками. Они выполняют роль медиаплеера, благодаря USB-разъёмам, которыми оснащены.
Samsung
Главное отличие Смарт ТВ компании Samsung состоит в том, что на них устанавливается операционная система Tizen. Она, естественно, имеет свои индивидуальные особенности при отладке интернета на Самсунг, которые надо учитывать. Прежде всего потребуется обновить операционную систему до последней версии. Для этого понадобится:
- зайти в настройки ТВ-панели и найти пункт «Обновление»;
- войти в этот пункт и осуществить поиск доступных обновлений;
- если последняя версия обнаружится, то, выбрав её на экране, вы тем самым автоматически её установите.
Настроить интернет на Самсунге можно двумя способами:
- при помощи Wi-Fi;
- используя кабель LAN-разъём и провод.
Если вы используете кабель, то выполните следующее:
- подключить кабель к соответствующим портам;
- включить «Settings» и нажать опцию «Кабель», потом указать IP-адрес, который вам назначил провайдер, маску подсети, шлюз и DNS.
Если в телевизоре есть встроенный модуль Wi-Fi, то подсоединяемся через него. Если нет, то необходимо купить адаптер для беспроводной сети. Выполнить следующие действия:
- В автоматическом режиме. Вводить ничего не надо, а только в пункте «Настройки IP» включить «Получать автоматически». Система выполнит соединение самостоятельно, а от пользователя потребуется ввести уникальный пароль.
- В ручном режиме. Если ТВ-панель ниже 6 серии, то нажать опцию «Сеть», затем «Настройка», «Тип». Потом во вкладке «Кабельное» нажать «Беспроводное соединение».
Старые модели LG работают на старой ОС. Чтобы выполнить подключение сети на тв lg через wi-fi, необходимо:
- Включить ТВ-панель и зайти в настройки «Settings».
- Дальше войти во вкладку «Сеть» и нажать «Сетевое подключение».
- Далее на выбор предоставляется подсоединение по кабелю или без него. Нажать «Настроить подключение».
- В списке найти свой Wi-Fi, выбрать его и ввести пароль.
- Нажать «Ок» и подождать подключения.
- По завершении нажать «Готово» и можно пользоваться.
Если у вас новая модель, то она работает на операционной системе webOS, поэтому настройка будет другой:
- В «Настройках» войти в пункт «Расширенные настройки».
- Дальше зайти в пункт «Сеть» и нажать «Подключение к сети Wi-Fi».
- Выбрать свою сеть из списка и ввести пароль.
Подключить интернет на Sony можно двумя способами:
Настройка интернета на телевизоре Сони при помощи кабеля:
- С пульта войти в «Меню».
- Зайти в раздел «Установки», потом нажать «Сеть» и «Настройки соединения».
- Нажать опцию «Установки соединения», а в появившемся окне выбрать пункт «Просто»
- Устройства синхронизируются.
ny
Настройка телевизора Sony беспроводным способом через Wi-Fi:
- Нажать кнопку «HOME», а потом «Сеть» и «Настройки сети».
- После этого нажать «Беспроводная настройка».
- Осуществить поиск, нажав на «Сканировать».
- Выбрать домашний интернет и ввести пароль, если необходимо.
Philips
Чтобы настроить интернет-соединение на телевизоре Philips, необходимо:
- Нажать на пульте кнопку «Home», которая выглядит в виде домика.
- Выбрать раздел «Конфигурация» и «Подключение к сети».
- Выбрать беспроводной тип, если настраиваем по Wi-Fi, и проводной, если через кабель.
- Если через Wi-Fi, то выбрать домашний интернет и ввести пароль, а если с помощью кабеля, то подключить его к роутеру и телевизору.
Схемы подключения телевизора по кабелю
Покажем и расскажем, как соединить телевизор с роутером либо просто с кабелем интернет-провайдера.
Через роутер
Если вы решили, что вам нужен посредник в виде роутера, сделайте следующее:
- Подключите кабель провайдера к порту WAN или «Интернет» (в зависимости от модели роутера).
- Настройте подключение на роутере в зависимости от протокола. Какие могут быть протоколы, мы уже рассказали выше. Настройка происходит на локальной странице в браузере по адресу 192.168.1.1 или 192.168.0.1. Процесс отладки будет зависеть от производителя роутера (интерфейсы отличаются). Загляните в инструкцию своего роутера — там должно быть всё подробно расписано.
- Если роутер уже давно подключён и настроен, пропустите первые два шага. Возьмите шнур Ethernet, который идёт в комплекте с роутером. Если его нет либо если он слишком короткий, купите новый в магазине компьютерной техники (с пометкой RJ-45).
- Подключите кабель к порту LAN сзади на роутере (выберите любой) — обычно эти выходы жёлтого цвета.
- Второй свободный конец шнура с таким же штекером вставьте в разъём LAN сзади на телевизоре. Телевизор при этом желательно включить.
С помощью специального шнура нужно соединить роутер с телевизором
Напрямую
Здесь всё проще: кабель провайдера сразу подключаем к порту LAN на телевизоре. Кабель может идти прямо из подъезда или с улицы, от сплиттера (если это телефонное ADSL-подключение — сплиттер разъединяет сигналы для телефона и интернета) либо от модема (он настраивается специалистами провайдера при подключении).
Как подключить современный Смарт телевизор к интернету через Wi-Fi без кабелей
Владельцев современных ТВ интересует вопрос, как подключить телевизор к Интернету через WiFi без провода
Важно отметить, что в случае выбора беспроводного типа соединения, иногда наблюдаются помехи, которые отсутствуют при использовании роутера, подключенного кабельным способом к телевизору
Вместе с тем при использовании беспроводного подключения, не придется протягивать провода, загромождая комнатное пространство.
Модели со Smart TV со встроенным вай-фай модулем зачастую оснащаются разъемом RJ-45, позволяя подключить телеприемник к сети с помощью провода. В качестве провайдера может быть выбран любой – Ростелеком, Дом.Ру, Билайн и другие.
Прежде, чем подключить смарт телевизор к Интернету, следует проверить, имеется ли на ТВ-приемнике встроенный модуль, позволяющий устанавливать беспроводные соединения.
Если есть, то для выхода в сеть не потребуются дополнительные устройства. Однако существуют модели, не оборудованные Wi-Fi, но поддерживающие подключение внешнего USB-модуля.
Во втором случае придется дополнительно приобрести wi-fi адаптер
Важно посмотреть его спецификацию, чтобы устройство было совместимо с моделью ТВ-приемника. Если в телевизоре нет встроенного вай-фая, но имеется возможность подсоединения через порт LAN, можно использовать две схемы беспроводного подключения
Первый вариант предполагает подсоединение его с помощью кабеля ко второму роутеру, поддерживающему функцию приема беспроводного сигнала. Второй способ заключается в соединении с адаптером LAN.
Данное оборудование предназначено для получения доступа к Интернету по вай-фаю и раздаче по кабелю. Для настройки такого ТВ-адаптера потребуется включить его в локальную сеть на ПК. После чего можно будет подключиться к телевизору.
Пошаговая инструкция, как подключить Смарт ТВ к Интернету через Wi-Fi роутер, включает в себя следующие шаги:
- Клацнуть на пульте ДУ по клавише «Menu».
- Затем выбрать раздел «Сеть», далее – «Настройки сети».
- После этого переключиться на пункт «Беспроводные (общие)».
- На дисплее высветится перечень найденных сетей. Здесь нужно указать свою и щелкнуть по кнопке «Далее».
- Появится окно с виртуальной клавиатурой, с помощью которого следует написать пароль, открывающий доступ к сети. Чтобы управлять курсором, можно пользоваться стрелочками на пульте.
Подключение телевизора к интернету через Wi-Fi также может быть реализовано посредством WPS. Данная функция позволяет задать автоматические настройки соединения между роутером и ТВ-устройством, не требуя ввода пароля.
Если она поддерживается маршрутизатором, то должно иметься обозначение «Wireless WPS». В таком случае необходимо выбрать на телеприемнике пункт с аналогичным названием и кликнуть по такой же клавише на роутере. Ее следует удерживать около 15 секунд. В результате автонастройку соединения можно считать завершенной.
One Foot Connection – это функция, обеспечивающая возможность подключения ТВ марки Samsung к wi-fi роутеру от того же производителя. Владельцам таких устройств достаточно найти этот пункт в меню и дождаться автоматического сопряжения.
После завершения настроек, обеспечивающих доступ к Интернету, пользователю потребуется перейти в раздел «Меню». Затем выбрать пункт «Поддержка», потом – «Smart Hub». Данная служба позволяет найти полезные источники информации и виджеты. Также в ней присутствует встроенный браузер, позволяющий открывать сайты и просматривать видеоролики.
Технологии WPS, One Foot Connection, Plug & Access
Все представленные функции и технологии созданы для более удобного подключения к точке доступа. Они позволяют не вводить пароль и наименование сети. Однако домашнее устройство должно иметь возможность поддержки одной или всех представленных функций. Для этого рекомендуется ознакомиться с техническими характеристиками.
Услуга WPS разработана для максимального упрощения соединения. Процесс занимает несколько секунд. Маршрутизатор также должен иметь представленную функцию. В таком случае для ее применения необходимо зажать соответствующую кнопку на нем и держать около десяти секунд. Потом необходимо зажать такую же кнопку на ТВ и выбрать пункт в меню. Потом устройства автоматически соединятся.
One Foot Connection работает схожим образом, но имеет минус. Она поддерживается только техникой фирмы «Самсунг». То есть и ТВ, и роутер должны быть от этого производителя.
Обратите внимание! Метод очень прост, в меню телевизора необходимо активировать соответствующую функцию и произойдет автоматическое подключение. Способ Plug & Access также является достаточно распространенным и популярным. Вся процедура проводится при помощи «флешки»
Она должна быть чистой. Сначала ее нужно вставить в роутер при помощи USB, а потом в телевизор. После этого произойдет автоматическая активация и можно пользоваться доступом к сети. Минусом является отсутствие у большинства маршрутизаторов USB-порта
Вся процедура проводится при помощи «флешки». Она должна быть чистой. Сначала ее нужно вставить в роутер при помощи USB, а потом в телевизор. После этого произойдет автоматическая активация и можно пользоваться доступом к сети. Минусом является отсутствие у большинства маршрутизаторов USB-порта
Способ Plug & Access также является достаточно распространенным и популярным. Вся процедура проводится при помощи «флешки». Она должна быть чистой. Сначала ее нужно вставить в роутер при помощи USB, а потом в телевизор. После этого произойдет автоматическая активация и можно пользоваться доступом к сети. Минусом является отсутствие у большинства маршрутизаторов USB-порта.
Выбор роутера
Многие пользователи думают, что для подключения телевизора к Wi-fi нужен какой-то специальный маршрутизатор. На деле, это не так: ваш ТВ это такое же устройство как, например, телефон или планшет. Если у вас дома уже проведен Wi-fi, смело покупайте Смарт ТВ и подключайтесь к сети.
Однако, не рекомендуется покупать дешевые роутеры: их пропускная способность ниже, а подключение нескольких устройств одновременно зачастую невозможно.
Предположим, вы подключите в раз несколько телефонов, ноутбук, телевизор — а роутер перестанет раздавать интернет из-за перегруза. К тому же, в рамках вашего интернет-тарифа скорость может быть больше, чем та, которую способен раздавать маршрутизатор и получится, что вы платите за те услуги, которые роутер реализовать не может.
Устанавливайте маршрутизатор в непосредственной близости от телевизора, а если такой возможности нет, заранее покупайте сетевой кабель.
Последняя рекомендация: всегда старайтесь покупать оригинальные устройства, а не китайские подделки. Если вы приобретаете роутер специально для телевизора, берите ту же модель, как и ваш ТВ.
Какой выбрать телевизор — с Wi-Fi или проводным интернетом?
При покупке «умного» телевизора — smart TV — покупатели могут столкнуться с вопросом «какой телевизор лучше — с Wi-fi или без него». Давайте кратко ответим на этот и смежные вопросы.
Все современные интеллектуальные телевизионные приемники имеют возможность создавать ту или иную форму подключения к Интернету. Без этой базовой функциональности телевизор нельзя назвать Smart TV, он является приемником общего назначения и может отображать только каналы кабельного/эфирного телевидения и видео с помощью декодера. При наличии доступа в Интернет и программного обеспечения Smart TV представляет собой мощный мультимедийный центр, который может делать гораздо больше, чем просто показывать телевизионные каналы. Открывайте веб-сайты, воспроизводите онлайн-видео, запускайте различные приложения, такие как игры и т.д.
Телевизоры Smart TV нуждаются в интернете для выполнения основных задач, а именно для просмотра цифровых телеканалов. Однако они передаются не по воздуху и не по обычным кабелям, а по кабелям, которые передаются прямо через Интернет. Такую услугу сегодня предлагают, например, интернет-провайдеры. А чтобы смотреть эти каналы по телевизору, нужно иметь возможность подключиться к Интернету. Это делается одним из двух способов через проводное или беспроводное (читается как «Wi-Fi») соединение.

Как работает умный телевизор?
Технология позволяет владельцам smart-телевизора прослушивать музыку, просматривать изображения, видео, а также веб-страницы.
Управляет смарт-телевизором загруженная операционная система, например, Android, WebOS, Tizen и пр, благодаря которой смарт-устройство становится более универсальным.
Особенности Smart TV:
- Возможность играть в игры, которые были специально разработаны или адаптированы для smart-телевизоров.
- Доступ к облачным серверам, видеохостингам, онлайн-кинотеатрам и прочим сервисам, дающим просматривать фильмы, видео и изображения.
- Посещение соцсетей, а также использование браузера.
- Подключение ноутбуков, смартфонов, флэш-накопителей и прочих носителей данных для просмотра и загрузки файлов.
Возможные проблемы при подключении
Хоть подключение роутера не такой тяжелый процесс, как может показаться, нередко пользователи встречаются с рядом проблем при соединении этих устройств. Поэтому следует разобрать ряд повторяющихся ошибок, которые случаются при соединении маршрутизатора и ТВ:
Телевизор не видит Wi-Fi-сигнал роутера
Для начала следует проверить активно ли подключение к интернету. Если да, то, скорее всего, проблема кроется в том, что поверхность охвата устройств не соприкасается. Вариант решения: разместить Wi-Fi-роутер ближе к ТВ.
При настройках маршрутизатора система просит ввести пароль
Это обычная процедура для некоторых операционных систем SmartTV. Обычно значение совпадает с паролем от роутера или ПИН-кодом.
Кабель подключен корректно, но устройство не реагирует на провод
Стоит обратить внимание на целостность LAN-кабеля. Эти провода крайне хрупкие, особенно в местах соединения
При возможности LAN-кабель лучше заменить.
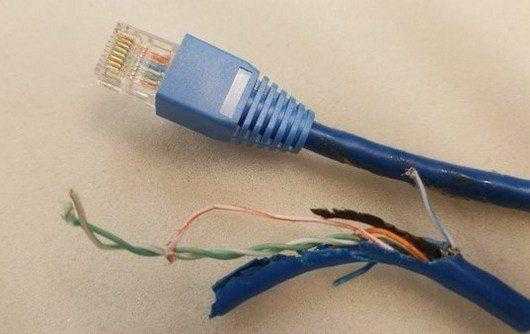
После подключения к маршрутизатору на экране появились помехи
Необходимо совершить сброс настроек. Для этого следует зайти в раздел «Системные настройки» и нажать на опцию сброс.
Как подключить к интернету через роутер по Wi-Fi старый телевизор без встроенного вай-фай адаптера
Не все телевизоры оснащены встроенным вай-фай адаптером. Но это не означает, что подсоединить их к стационарному роутеру нельзя. Чтобы понять, как сделать вай-фай на телевизоре если его нет, необходимо внимательно изучить несколько рабочих способов.
Wi-Fi адаптер
Если телевизор не имеет встроенный adapter для передачи сигнала, а использование проводов по каким-либо причинам не подходит (проводное соединение не очень удобно, потому что возникает необходимость прокладывать провод), можно воспользоваться внешними адаптерами для Wi-Fi. Они стоят не слишком дорого и повсеместно продаются в специализированных магазинах. Множество известных производителей выпускают такие устройства.
Важное требование при подключении — возможность домашнего роутера раздавать беспроводное подключение к интернету. Впрочем, большинство современных роутеров имеют такую функцию
Адаптер MiraScreen
Адаптер MiraScreen часто встречается на полках магазинов. Он позволяет увеличить функциональные возможности не только телевизора, но также мониторов или проекторов. Однако чаще он используется именно для ТВ. Адаптеры такого типа позволяют транслировать изображения на большой экран с мобильных устройств, а также медиаконтент. Эти приборы поддерживают несколько технологий передачи видео, изображений и звука. Современные устройства, как правило, имеют встроенную поддержку.
Адаптер MiraScreen может решать несколько задач:
Добавлять поддержку необходимых функций в телевизоры, в которых нет Smart TV, мониторы или проекторы
Важное требование — наличие входа HDMI. Выводить изображения с устройств на платформе iOS. Адаптер MiraScreen широко распространен и найти его на полках магазинов очень легко
Адаптер MiraScreen широко распространен и найти его на полках магазинов очень легко
Приставка Android
Единственным и самым простым способом подключить старый телевизор без встроенного модуля Wi-Fi к интернету является установка приставки на платформе Андроид. Программная основа таких приставок ничем не отличается от той, что установлена на смартфонах или планшетах. Поэтому она идеально подходит для устройств без поддержки Смарт и вай-фай. Операционная система Андроид предоставляет возможность установки любых приложений.
Особое преимущество Андроид-приставки — возможность подключения 3 удобными способами:
- кабель HDMI;
- AV-кабель;
- переходник-адаптер HDMI.
От выбора способа подключения также зависит качество изображения. При использовании кабеля HDMI качество картинки будет лучше, чем с тюльпанами. Они подходят для старых моделей телевизоров.
Настройка приставки очень проста. Ее необходимо подключить и к телевизору, и к роутеру. Сделать это можно как при помощи кабеля, так и через вай-фай подключение. В первом случае достаточно просто вставить кабель в нужное гнездо роутера. Во втором необходимо ввести установленный ключ безопасности. Далее можно приступать к настройкам (устанавливать приложения, менять язык и пр.).
Кабель MHL для телефона или планшета
К телевизору также можно подключить смартфон или планшет. Это может понадобиться для того, чтобы транслировать на большом экране фотографии или видеоролики, а устройство для вывода не поддерживает вай-фай или его нет по каким-то причинам. Подключение через кабель также подходит в тех случаях, когда сигнал интернета очень слабый и не позволяет выводить на экран картинку в высоком качестве.
Для того чтобы выполнить подключение к телевизору планшета или телефона через кабель, нужно использовать совместимые для этого гаджеты. Для общей настройки необходимы:
- телефон или другое устройство с поддержкой MHL;
- кабель HDMI и питание;
- адаптер MHL;
- телевизор, имеющий разъем HDMI.
Подключение ТВ к ПК или ноутбуку
Подключить телевизор к персональному компьютеру или ноутбуку также очень просто. Такой способ позволяет транслировать на экран телевизора все, что происходит на мониторе компьютера. Можно не только смотреть фильмы и сериалы, но также использовать большой экран компьютера как рабочий стол.
Для того, чтобы выполнить подключение таким способом, также потребуется HDMI кабель и подходящий разъем для него в телевизоре. Дополнительных настроек на нем не требуется, только на компьютере. Достаточно лишь подключить друг к другу 2 устройства, выбрать в настройках нужный вход и наслаждаться просмотром.
Подключить ноутбук или ПК к телевизору очень легко. Для этого потребуется только HDMI кабель



























