Какой нужен кабель для подключения телевизора к компьютеру и ноутбуку
Современные мониторы всё больше и больше начинают догонять телевизоры. Всего 10 лет назад мониторов с диагональю экрана 24 дюйма был бы мечтой любого пользователя, а сегодня — недорогая и вполне доступная реальность. И всё равно пользователям это мало и хочется подключить большой ЖК телевизор к компьютеру чтобы с комфортом смотреть фильмы и играть в игры. Тем более, что современные ТВ это позволяют сделать без проблем. Но если сама задача вполне ясна и понятна, то вот с реализацией может возникнуть заминка. Тогда предлагаю подробнее разобраться — какой нужен кабель чтобы подключить телевизор к компьютеру?!
На момент написания статьи (а это — конец 2016 года) есть несколько основных типов подключения:
Самое интересное, что современные телевизоры настолько универсальны, что у них есть сразу минимум два из них, а то и сразу все. Вот яркий пример:
На этом бюджетном Самсунге сразу 3 порта, используя которые можно подключить к нему ноутбук или ПК.
В то же время и на современной видеокарте компьютера есть два или три разных разъёма:
Ноутбуки, нетбуки и ультрабуки тоже не отстают:
Давайте рассмотрим каждый из вариантов подключения более подробно.
Аналоговый VGA
Video Graphics Array — VGA — это практически самый старый из стандартов, который разработан компанией IBM и использовался для подключения мониторов ещё 30 лет назад, в далёком 1987 году. Его до сих пор можно встретить на дешёвых видеокартах и недорогих ноутбуках. Он передаёт только видео. Аудиосигнал через ВГА не передаётся.
Цифровой DVI
Digital Visual Interface — DVI — более свежий стандарт передачи видеосигнала. Он появился сразу как только стали появляться LCD мониторы с диагональю более 19 дюймов из-за того, что старый аналоговый VGA не мог обеспечить высокую чёткость на больших разрешениях. К сожалению порт ДВИ на ЖК телеках и плазмах встречается не часто, а потому используется этот кабель для подключения телевизора к компьютеру реже всего.
Распространённый HDMI
High-Definition Multimedia Interface — HDMI — самый часто встречающийся на современном оборудовании порт. Изначально разрабатывался для подсоединения видеоаппаратуры работающей с видео в формате HD. Он есть на видеокартах, медиа-плеерах, телевизорах и ноутбуках. Самая прелесть в том, что он может передавать не только видео, но ещё и аудио. К тому же, как правило, для того, чтобы подключить телевизор через компьютер, на последнем не надо ставить дополнительное ПО кроме как драйвер видеоадаптера. Надо так же отметить, что сейчас существует несколько разновидностей разъёма HDMI — помимо обычного Type A появились ещё Mini (Type C) и Micro (Type B).
Более мелкие разъёмы появились для соединения с ТВ различной портативной аппаратуры — планшетов, видеокамер и фотоаппаратов. На ПК обычно такие разъёмы не встречаются.
Современный DisplayPort
На сегодняшний день DP или DisplayPort — это самое современное решение для подключения видеоаппаратуры. Такой кабель имеет самую большую пропускную способность — до 10,8 ГБ/с). Встретить разъём DP можно на многих современных видеоадаптерах и в принципе это — самый удачный вариант для подключения телевизора к компьютеру и ноутбуку.
Подключаем телевизор к компьютеру через LAN (Ethernet) порт
Наличие на ТВ LAN-разъёма позволяет подключить его к домашней локальной сети (ЛВС). Для этого Вам понадобится вот такое Ethernet-кабель стандарта cat 5e.
Причём соединить телевизор и компьютер можно как напрямую, так и через роутер. Это, пожалуй, лучший вариант для SMART TV, потому как позволяет дать ему доступ и к ПК, и к сети Интернет. А если у Вас есть сетевое хранилище типа NAS, то Вы ещё получите на телеке доступ к своим фильмам, фото и музыке.
Вводная информация
Для начала удостоверьтесь в том, что разъёмы на компьютере и телевизоре одинаковой версии и типа. Тип можно определить по размеру – если он примерно одинаковый у устройства и кабеля, то при подключении не должно возникать проблем. Версию определить сложнее, так как она написана в технической документации к телевизору/компьютеру, либо где-то возле самого разъёма. Обычно многие версии после 2006 года между собой вполне совместимы и способны передавать звук вместе с видео.
Если всё в порядке, то плотно воткните кабели в разъёмы. Для лучшего эффекта их можно зафиксировать специальными шурупами, которые предусмотрены в конструкциях некоторых моделей кабелей.
Список проблем, которые могут возникнуть при подключении:
- На телевизор не выводится изображение, при этом на мониторе компьютера/ноутбука оно есть;
- На телевизор не передаётся звук;
- Искажается изображение на телевизоре или экране ноутбука/компьютера.
Шаг 1: Настройка изображения
К сожалению, изображение и аудио на телевизоре появляются не всегда сразу после того, как вы воткнёте кабель, так как для этого нужно произвести соответствующие настройки. Вот что вам может понадобиться сделать, чтобы изображение появилось:
- Настройте источник приёма сигнала на телевизоре. Это придётся сделать, если у вас на телевизоре несколько HDMI-портов. Также вам может потребоваться выбрать вариант передачи на телевизоре, то есть, со стандартного приёма сигнала, например, от спутниковой тарелки к HDMI.
- Произведите настройку работы с несколькими экранами в операционной системе вашего ПК.
- Проверьте, не устарели ли драйвера на видеокарте. Если устарели, то обновите их.
- Не стоит исключать вариант проникновения вирусов на компьютер.
Подробнее: Что делать, если телевизор не видит компьютер, подключённый через HDMI
Шаг 2: Настройка звука
Частая проблема многих пользователей HDMI. Данный стандарт поддерживает передачу аудио и видео контента одновременно, но не всегда звук идёт сразу же после подключения. Слишком старые кабеля или разъёмы не поддерживают ARC-технологии. Также, проблемы со звуком могут возникать, если использовать кабели 2010 и более раннего года выпуска.
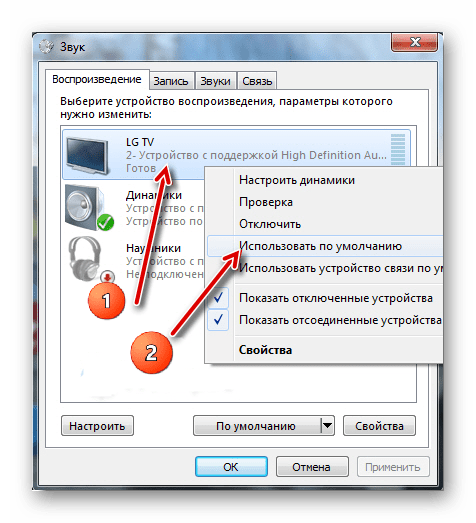
К счастью, в большинстве случаев достаточно произвести некоторые настройки операционной системы, обновить драйвера.
Подробнее: Что делать, если компьютер не передаёт звук через HDMI
Для правильного соединения компьютера и телевизор достаточно знать, как воткнуть HDMI-кабель. Сложностей в подключении возникнуть не должно. Единственная трудность в том, что для нормальной работы, возможно, придётся производить дополнительные настройки в телевизоре и/или операционной системе компьютера.
Беспроводное подключение по Wi-Fi или Ethernet
Для обмена данными необходимо, чтобы приборы были укомплектованы модулем Wi-Fi или поддерживали эту технологию.
Для ноутбуков это не будет проблемой, они за редким исключением имеют встроенный Wi-Fi, как и Smart-TV. К телевизорам, не поддерживающим функцию Смарт и обычным десктопам, потребуется подсоединить внешний либо встроенный адаптер.
Передача изображения и звука с компьютера на телевизор осуществляется двумя способами:
- Через локальную сеть Wi-Fi роутером или кабелем;
- Технологией Intel Wireless Display (WiDi) или Wi-Fi Miracast.
Подключение через локальную сеть (или DLNA)
Осуществляется объединением приборов посредством роутера. Телевизор должен иметь функцию поддержки технологии DLNA, такая характеристика отражается в инструкции или описании.
Необходимо будет создать на ПК папки с фильмами, аудио дорожками, фотографиями. Возможности локальной сети позволяют просматривать содержимое папок на мониторе TV, управляя пультом.
Настройка локальной сети:
- Настроить роутер в режим автоматической раздачи сетевых настроек с присвоением пароля.
- Подключить TV к локальной сети. Следует найти в меню вкладку Настройки сети и активировать функцию беспроводного соединения (подключения). В списке найденных сетей найти свою, ввести пароль и подключиться.
- Для легкого управления файлами, хранящимися на ПК, нужно скачать и установить на него программу для доступа или другими словами – создать медиа центр. Программ много, найти понятную и удобную очень легко.
- На этом все, можно просматривать аудио, видео и фото.
По этой же технологии DLNA можно подключить компьютер к телевизору с помощью витой пары. Для этого на обоих приборах должны быть разъемы LAN (Ethernet). Локальная сеть, созданная таким образом, аналогична беспроводной.
Технология WiDi/Miracast
Позволяет приборам напрямую общаться между собой посредством Wi-Fi соединения, не привлекая к этому роутер.
Подключив телевизор к компьютеру с помощью WiDi/Miracast, можно не только просматривать содержимое памяти десктопа, но и все, что вы видите в сети. Это фильмы, телеканалы, фотографии, ролики и прочее.
Настроить телевизор и ПК просто:
- Установить на компьютер, если ее там до сих пор нет, программу Intel Wireless Display.
- Запустить трансляцию.
- Активировать в меню пункт WiDi/Miracast.
- Можно смотреть.
Преимущества соединения посредством беспроводной сети:
- Высокая скорость коммутации.
- Отличное качество картинки и звука.
- Отсутствие проводов.
Недостатков практически нет.
Как подключить телевизор к компьютеру в качестве монитора через кабель HDMI?
Теперь давайте непосредственно на практике посмотрим, как происходит подключение ТВ в качестве монитора для компьютера при помощи провода. Возьмем самый простой и современный вариант — кабель HDMI, который позволит передать с ПК на телевизор одновременно и звук, и картинку. Данный разъем присутствует на всех выпущенных в последние годы моделях и очень часто имеется на ноутбуках и современных видеокартах в компьютерах.
Соединяем кабелем компьютер и ТВ кабелем через соответствующие разъемы HDMI.

Берем пульт от телека и нажимаем кнопку «Input», где выбираем в качестве источника сигнала порт HDMI под номером, который соответствует входу на ТВ, куда вы подключили кабель от ПК.
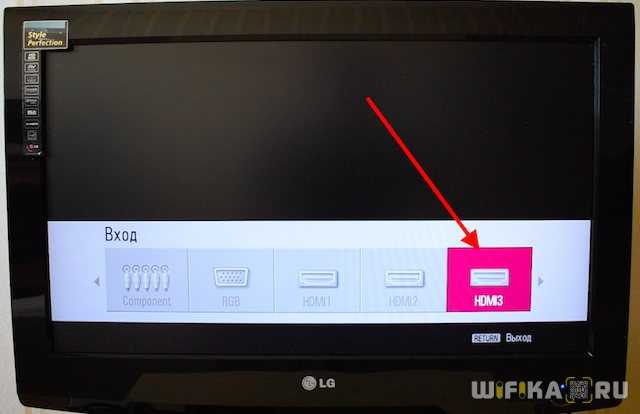
Автоматически видео и аудиосигнал будет пойман с вашего компьютера и на двух экранах появится идентичная картинка.

Если же телевизор не был обнаружен в Windows в качестве второго монитора для ПК, то необходимо зайти в параметры экрана с «Рабочего стола» и принудительно запустить поиск.
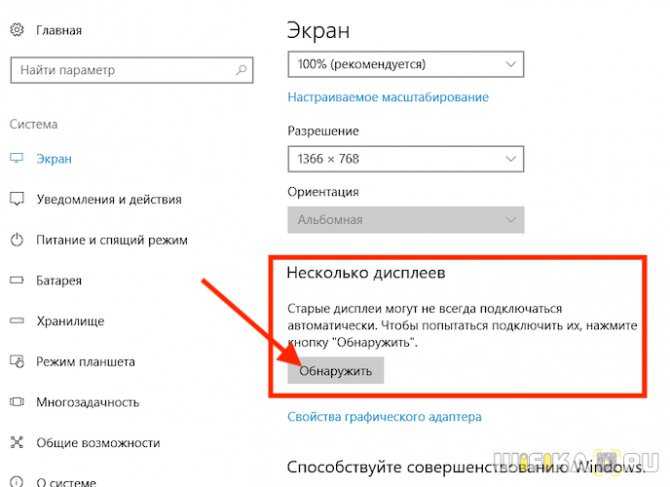

Однако иметь на двух мониторах одинаковое изображение не всегда бывает удобно, например, если хотите на ТВ смотреть фильм и одновременно работать на компьютере в какой-либо программе. Подробно о функциях разделения экрана я написал в статье про подключение второго монитора к ПК.

Если коротко, то есть четыре основных режима отображения картинки на экране:
- Только на компьютере
- Только на телевизоре
- Расширение пространства — когда монитор ТВ является продолжением компьютерного
- Дублирование экрана ПК на телевизоре
Нужный вам режим выбирается сочетанием клавиш «Win+P» в операционной системе Windows 10 на компьютере.
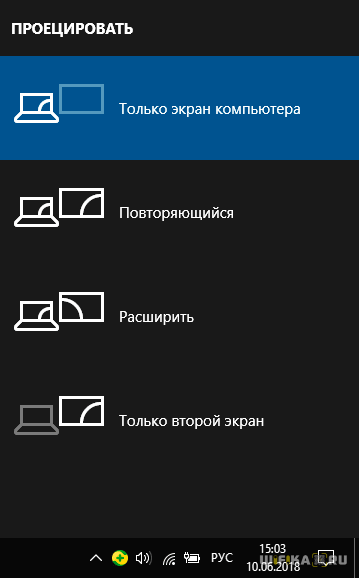
Смарт ТВ
Развитие цифровой электроники идет к тому, что все гаджеты становятся многофункциональными, способными заменить другие устройства. Самый яркий пример такого преображения – это смартфоны, которые из обычных «звонилок» превратились в портативные переносные компьютеры, мало чем уступающие по функциям полноценным устройствам (тем же ПК, фотокамерам, диктофонам и прочему).
Смарт ТВ от Самсунга один из лучших на сегодня
- Развитие телевизионных технологий пошло по такому же пути. Современный телевизор – это не только средство для просмотра ТВ программ, но и частично компьютер, который может быть подсоединен к интернету.
- Причем тут подключение к компьютеру спросите вы? Все просто – настроенный определенным образом ПК может раздавать интернет даже через Wi-Fi.
- Что касается самого телевизора с функцией Smart, то он не является полноценным аналогом компьютера. В основном речь идет об использовании определенных ресурсов – фирменных и общедоступных, например, YouTube.
- Да, отдельные модели имеют встроенный браузер, но пользоваться им практически нереально, из-за того что устройства не умеют очищать кэш.
Приемник Wi-Fi сигнала для телевизора
Подключить таким образом телевизор можно LAN проводом, либо же без проводов. Далеко не все модели имеют встроенный приемник сигнала, так что может потребоваться купить вот такой адаптер, как на фото выше. Цена на такое устройство достаточно высокая.
Почему ПК/ноутбук могут не «видеть» второй монитор, ТВ
Штекеры, кабели, разъемы
Первое, на что порекомендовал бы обратить внимание – это проверить состояние кабеля, штекера, разъемов (переходников, если используете оные). Внимательно проглядите поверхность кабеля: нередко в виду частых изгибов, можно найти «надломы», «скрутки» и пр
Даже если на взгляд кабель цел – в таких местах (внутри кабеля) медные жилки могли быть повреждены.
Кабель перегнут (скручен)
Не лишним будет проверить этот кабель с другим устройством – будет ли оно работать.
Казалось бы, такие банальные причины, как оказывается, являются «виновниками» в трети случаев при отсутствии изображения на экране.
Операцию подключения/отключения не рекомендуется выполнять «горячим»* (т.е. подключать, не выключая устройства) способом.
Правильно ли выбран HDMI в настройках
У современных мониторов и телевизоров часто в наличии несколько HDMI портов (2÷4). И по этой причине часто возникает одна популярная ошибка : кабель подключается, скажем, к порту HDMI-1, а в настройках ТВ указывается HDMI-2. Разумеется, что никакого изображения на экран не передается (ТВ его «ждет» на другом порту) .
Банально, но перепроверьте еще раз к какому порту вы подключились, и что указано в настройках ТВ/монитора (откуда получать «картинку»). См. скрин ниже.

Правильно ли выбран порт HDMI
Обратите внимание на один момент: на некоторых устройствах может быть перепутана маркировка портов. Сталкивался с этим единожды при настройке ТВ: как оказалось, просто на симметричную крышку нанести маркировку «вверх-ногами»
Исходя из этого, попробуйте «прощелкать» в настройках ТВ/монитора все HDMI порты, что имеются в настройках.
Настройки проецирования. Обнаружение
Вообще, при подключении второго монитора к компьютеру/ноутбуку – он автоматически передает изображение на оба экрана (на свой, и второй подключенный). При этом, обычно, у вас на рабочем столе появиться окно с выбором проецирования (т.е. как работать с изображением на 2-х экранах):
- показывать изображение только на экране ПК;
- повторять изображение на обоих экранах (вариант по умолчанию);
- расширить (т.е. у вас будет 1 рабочий стол, поделенный на 2 монитора. Удобно, когда нужен «большой» рабочий стол);
- только второй экран (изображение на экране ноутбука/ПК – будет «погашено»).

Важно!
Проблема может быть в том, что вместо варианта по умолчанию (т.е. показывать изображение на оба экрана) у вас может быть установлен вариант – показывать только на экране ПК. В этом случае – изображение не будет передаваться на подключенный второй монитор!
Чтобы «вручную» вызвать эту панель проецирования – нажмите сочетание кнопок Win+P (а затем поменяйте вариант проецирования «на оба экрана»)
Если у вас ноутбук – обратите внимание на функциональные клавиши: среди них также есть доп. варианты
Также рекомендую открыть параметры Windows, раздел » Система/Дисплей» и нажать на кнопку «Обнаружить» (в некоторых случаях, особенно, если ваш дисплей старый – данная функция поможет его обнаружить и задействовать).
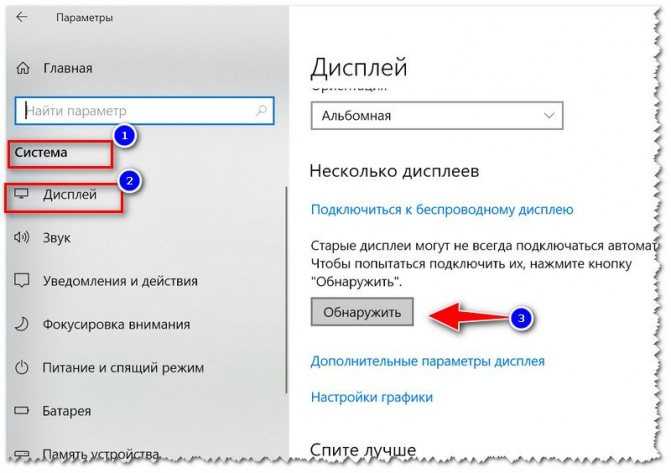
Настройка Дисплея (Windows 10)
Настройки видеодрайвера
В этом подразделе можно выделить 2 проблемы:
- у вас вообще не установлены/не обновлены видеодрайвера (стоят те, которые были инсталлированы в систему вместе с Windows);
- в настройках видеодрайвера отключена «картинка» на втором дисплее.
Для начала рекомендую открыть панель управления вашим видеодрайвером. Как правило, достаточно воспользоваться значком в трее (рядом с часами), см. скрин ниже.
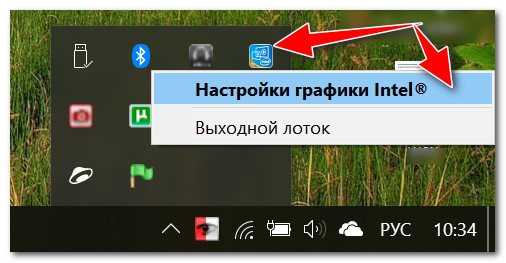
Настройки графики Intel
Второй вариант – открыть панель управления Windows, перевести отображение в крупные значки, и найти ссылку на панель управления видеодрайвером (настройку графики Intel, как в моем примере ниже).
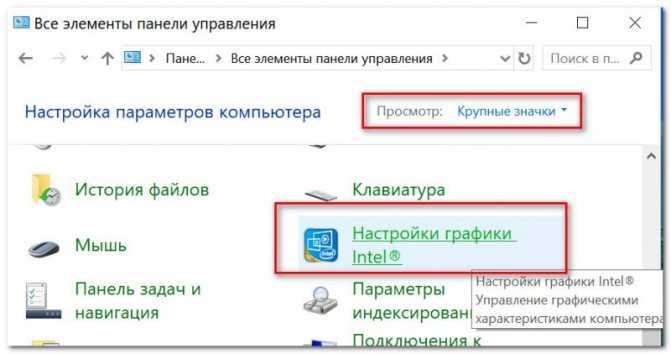
Панель управления – крупные значки / кликабельно
Если у вас подобных ссылок на настройку нет, скорее всего у вас не установлены драйвера. Попробуйте зайти в диспетчер устройств (для этого нажмите Win+R – и используйте команду devmgmt.msc ) , и посмотреть вкладки «Видеоадаптеры» и «Другие устройства». Если у вас драйвер на видеокарту установлен – вы должны увидеть название своего адаптера, если нет – что-то вроде «Видеоконтроллер (VGA совместимый)», см. пример ниже.
Использование сетевого кабеля
Помимо вышеперечисленных способов, компьютер и телевизор могут соединяться для просмотра видео или фото на большом экране при помощи Wi-Fi-роутера. Для этого требуется наличие LAN-порта на технике и сетевой кабель, после чего устанавливается специальный медиасервер.
Всё это происходит так:
- Подключите телевизор к роутеру при помощи сетевого кабеля в гнездо LAN и установите на нём медиасервер при помощи следующих действий.
- Скачайте программу для трансляции данных с компьютера — большинство пользователей выбирают утилиту Home Media Server.
- После установки программы выберите в меню её настроек свой телевизор, далее отметьте разделы на ПК, которые вы бы хотели просматривать на нём.
- Запустите программу.
- Включите телевизор, в параметрах выберите раздел Источник, после чего в списке появится программа, через которую вы сможете просматривать файлы со своего компьютера.
Аналогичным способом два устройства соединяются напрямую через порты LAN — с одной стороны кабель вставляется в гнездо для ТВ, другой его конец подключается в такой же порт на задней части системного блока, создавая сетевое подключение.
Для объединения техники при использовании вышеприведённых двух способов нужно установить на телевизоре сетевые настройки DHCP. Если они не включены автоматически, следует прописать вручную такие данные:
- В операционной системе: заходим в Панель управления, открываем свою сеть и просматриваем её свойства — выбираем Протокол Интернета 4 и прописываем IP-адрес 192.168.0.1, маску подсети — 255.255.255.0. Комбинация сервера DNS совпадает со значением IP.
- Вводим эти данные в сетевых настройках телевизора.
Если вы соблюдали инструкцию, но картинка так и не стала дублироваться, рекомендуем проверить Ethernet-кабель (патч-корд), который может быть как «прямого» назначения, так и «обратного» (так называемый кроссовер). Современные сетевые платы зачастую могут без проблем работать с каждым из них. Однако для старых образцов «прямой» вариант не всегда подходит.
Чтобы не допустить ошибки на этапе настройки, советуем воспользоваться «Мастером конфигурации», который присутствует в большинстве моделей телевизоров, и просто следовать пошаговому руководству.
Также существует альтернативный способ для тех, у кого не получилось запустить трансляцию при помощи вышеописанных действий. После подключения обоих устройств к локальной сети, выберите на компьютере любой файл (или папку с медиа-файлами) и кликните по нему правой кнопкой мыши. В открывшемся списке нажмите «Передать на устройство» (могут встречаться другие похожие варианты названий) и щёлкните на нужное вам. Обязательное условие, чтобы в этом момент телевизор был включён и находился в сети. Вот так, без каких-либо настроек и дополнительных утилит можно быстро наладить видеопоток.
Дорогой или дешевый
Как было отмечено, стандарты четко регламентированы. Следовательно, кабель либо обеспечит передачу информации, либо нет. Какой кабель HDMI лучше выбрать? Немецкие геймеры провели интересный эксперимент относительно влияния стоимости провода на его работу. Они закупили множество различных моделей от популярных и неизвестных производителей.
Поклонники видеоигр подключили к монитору игровую приставку и вывели одинаковые изображения. В дальнейшем было проведено сравнение скриншотов. Для максимальной точности сопоставлялись контрольные суммы. Эти показатели совпали на 100%.
Казалось бы, стоимость выбора не сказывается на выборе HDMI кабеля, однако этот эксперимент абсолютно не учитывает передачу звука. Поэтому был проведен повторный эксперимент. Разница снова не обнаружена. Поэтому переплачивать за кабель совершенно необязательно.
Подключение через HDMI кабель
High Definition Multimedia Interface переводится как Мультимедиа Интерфейс Высокого Разрешения. Появился в 2002 году. Первая версия была способна на передачу сигнала со скоростью 4,9 Гбит/с, цифрового видео с разрешения 1080 и восьмиканального звука 192 кГц/24 бит.
Развитие технологии HDMI привело к появлению разъема 2.0. в 2013 году. Скорость передачи данных возросла до 18 Гбит/с, может передавать видео формата Full HD 3D разрешения 3840×2160. Количество каналов звука возросло до 32, что обеспечило натуральный звук. Появилась возможность передачи картинки с соотношением 21:9.
Для подключения компьютера или ноутбука к телевизору продаются два вида такого кабеля:
- HDMI STANDARD;
- HDMI HIGH SPEED.
Стандарт это обычный кабель версии 2.0, а HIGH SPEED — «тюнинговая» версия обычного hdmi, на самом деле обыкновенная маркетинговая уловка.
Кабели различаются по типу разъёмов. Их четыре:
- A имеет 19 контактов. Им снабжены телевизоры и большинство компьютеров и ноутбуков.
- B, 29 контактов. Почти не встречается и не используется.
- C или mini-HDMI. Уменьшенная версия А. Широко распространен и применяется в плеерах, смартфонах, нетбуках, ноутбуках, ПК и камерах.
- D или micro-HDMI. Еще меньшая версия А. Устанавливается в камеры, портативные устройства, смартфоны и планшеты.
Переходник HDMI на mini-HDMI.Переходник HDMI на micro-HDMI.
Кабели продаются длиной от 30 см до 15 метров
При выборе следует обратить внимание не только на тип разъемов, но и на толщину. Чем длиннее, тем он должен быть толще
Обязательно должны присутствовать характерные бочонки. Они защищают от помех и электрических наводок. Отсутствие такой защиты может привести к выходу аппаратуры из строя.
Выбрав кабель, подключаем его к обоим устройствам. В телевизоре может быть несколько одинаковых разъемов. Следует запомнить номер, к которому подключен кабель, чтобы не путаться при настройке.
Преимущества подключения:
- Такими разъемами укомплектованы практически все новые телевизоры и компьютеры;
- Подключение выполняется очень просто;
- Доступность и небольшая стоимость кабеля;
- По одному кабелю передается видео и аудио данные;
- Высокое разрешение.
Недостаток один – кабель под ногами.
Проводное подключение
В зависимости от марки и поколения телевизора, у него может присутствовать разный тип портов для подключения шнура, выводящего изображение и звук. И как лучше всего подключить системный блок ПК к телевизору, ниже рассматриваются популярные способы.
У современного телевизора много разъемов, но только некоторые из них пригодятся, и все они будут рассмотрены ниже
VGA
Если в телевизоре есть такой разъем, то именно его и рекомендуется использовать, хотя бы по той причине, что такой провод всегда есть под рукой. С помощью него к компьютеру выполняется подключение монитора.
Помимо VGA, у телеаппаратуры могут иметься и другие распространенные порты для подключения.
HDMI
Более современное решение для вывода звука и изображения. Вход имеется у всех современных компьютеров и телевизоров.
Порт VGA является основным для вывода сигналов у компьютеров прошлого поколения, т.к. видеокарта не поддерживает кодирование изображения сверхвысокой четкости.
Чтобы подключить телевизор к компьютеру с перечисленными выше входами, достаточно использовать провод VGA VGA и обычный переходник, который можно приобрести в любом телемагазине.
Если имеется несколько разъемов, предпочтение лучше всего отдать подключению через HDMI. Он обеспечивает передачу звука и изображения высокой четкости.
RCA
Более ранние модели цифровых телевизором без опции Smart-TV также возможно подключить к компьютеру для просмотра файлов. Для этого нужно использовать RCA-кабель с тройным штекером («тюльпан»). Каждый провод передает отдельный сигнал, который можно отличить по цвету штекера:
- Белый (audio). Передает звук.
- Желтый (video). Передает изображение.
- Красный (s-audio). Передается синхросигнал, отвечающий за передачу четкости и яркости.
У устаревших устройств вывода есть только RCA-разъем или его аналог SCART, т.к. во время их выпуска еще не существовало HD-видео и кабели с большой пропускной способностью
Каждый штекер требуется подключить к разъемам соответствующего цвета на корпусе телевизора. На обратной стороне шнура только один разъем, которым подключается к гнезду на корпусе системного блока. Каким образом и как подключить такой старый телевизор к компьютеру? Ответ прост — с помощью цифровой приставки.
Также следует отметить, что вместо трех входов может быть один длинный разъем с большим числом пинов. Он также предназначен для подсоединения с помощью «тюльпана» и нужен будет переходник AV SCART.
Совет! При наличии нескольких видов разъемов, правильнее использовать тот, который даст максимальное разрешение выводимого изображения.
Например, при поддержке HDMI-стандарта обоими устройствами, именно по нему и стоит подключаться. Но нужно помнить, если видеокарта не имеет его, то и вывода изображения сверхвысокой четкости не будет даже при использовании приставки, т.к. она не сможет кодировать его в цифровой сигнал.
USB
Также универсальным решением на все случаи может стать подключение по USB, для которого используется обычный кабель.
Важно отметить такой момент, что просмотр компьютерных файлов мультимедиа на телевизоре будет организован несколько иначе. Вместо прямой передачи будет открыт доступ к памяти ПК, а это значит:
Вместо прямой передачи будет открыт доступ к памяти ПК, а это значит:
- В телевизоре необходимо зайти в менеджер файлов и выбрать подключенное устройство;
- Найти нужное изображение или видеоролик и запустить его воспроизведение;
- Настроить опции показа.
При подключении USB, для воспроизведения на телевизоре, на нем же и потребуется выполнять все операции по запуску.
Это немного усложняет задачу тем, что компьютер становится лишь накопителем и все технические требования возложены на телеаппаратуру:
- наличие собственных видеокодеков и поддержка звука;
- установка видеопроигрывателя.
Пример адаптеров и переходников
Проводное USB-подключение не предназначено для автоматического вывода аудио- и видеосигналов. При его использовании также необходимо учесть скорость передачи данных.
Стоит отметить, что некоторые современные устройства вывода могут иметь только разъем USB type-C, для которого потребуется отдельный переходник USB-C USB.
Какие бывают функции у HDMI
За годы развития High Definition Multimedia Interface обзавелся множеством дополнительных примочек.
HDMI CEC (Consumer Electronics Control) позволяет управлять несколькими устройствами. Если к телевизору подключен внешний тюнер или приставка, можно настроить их и переключать каналы с одного пульта. Многие производители используют разные названия для этой функции: Anynet+ (Samsung), BRAVIA Sync (Sony), Simplink (LG), EasyLink (Philips).
HDMI ARC (Audio Return Channel) используется в саундбарах и колонках. Если подключить аудиоустройство к порту телевизора с соответствующей маркировкой, то оно автоматически синхронизируется с ним: включается и выключается одновременно с ТВ, громкостью также можно управлять с одного пульта.
eARC может передавать звук формата 7.1 без сжатия (против 5.1 со сжатием у обычного ARC), а также сигнал с высокой дискретизацией для технологий Dolby Atmos и DTS:X. Есть только в HDMI 2.1.
VRR — переменная частота обновления, также доступна только в последней версии стандарта. Эта функция — аналог технологий Freesync и G-Sync для мониторов, то есть она позволяет телевизору регулировать частоту обновления в реальном времени, а не использовать фиксированные 60 или 120 Гц. Правда, ее поддерживает лишь ограниченное число моделей ТВ. Будет полезна для динамичных игр: VRR доступна как для текущего, так и нового поколения Xbox. У Sony же переменная частота есть только в PlayStation 5.
Функции центра мобильности
Для того, чтобы открыть соответствующее окно настроек — воспользуйтесь комбинацией клавиш Win+X.
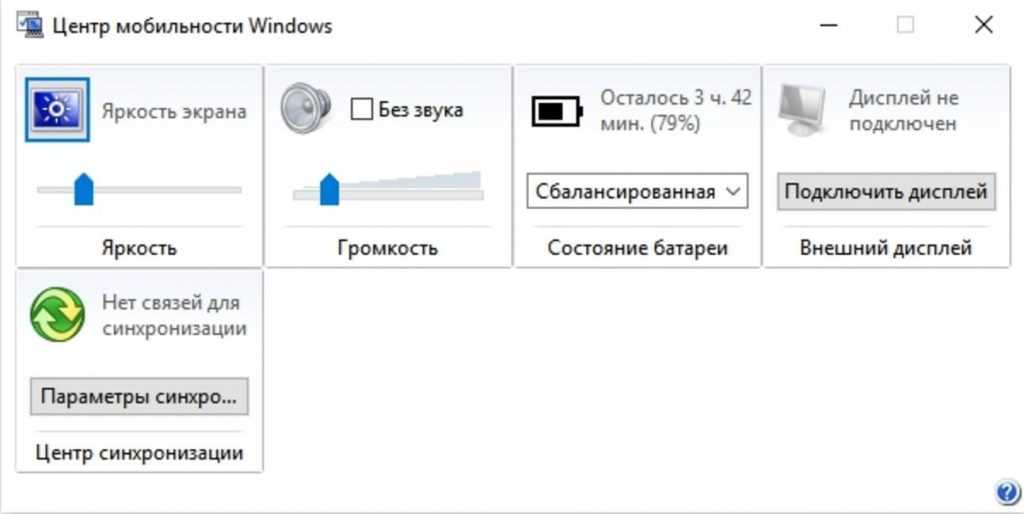
Окно центра мобильности
В разделе с надписью: «Внешний дисплей» нажмите кнопку «Отключить экран».
Это делается для того, чтобы вызвать окно вариантов работы внешнего дисплея.
Оно содержит следующие пункты:
- только компьютер;
- дублировать;
- расширить;
- только проектор.
Давайте более подробно остановимся на каждом из них.
При использовании варианта «Только компьютер» сигнал на внешний монитор выводиться не будет.
Применение функции дублирования позволит одинаково отображать рабочий стол на обеих устройствах.
Режим расширения экрана сделает объединение двух мониторов в одно целое.
В этом случае движение курсора вначале будет осуществляться по первому экрану, а при достижении его края — переходить на второй.
Если выбрать пункт «Только проектор» — то рабочий стол будет отображаться только на экране телевизора.
Монитор ноутбука в это время работать не будет.




























