Работа в комплексе с другими системами
Самое первое, с чем вы можете познакомиться, даже без приобретения дополнительных устройств для разработки – это связь по последовательному порту. Он активируется по команде Serial.begin (скорость, например 9600). Подробно о каждой команде вы можете прочитать в обучающем разделе на официальном сайте проекта Arduino.ru. Вы можете обмениваться с компьютером информацией. Плата, в зависимости от программного кода, может вам присылать данные, а вы их, через монитор портов в Arduino IDE, можете читать.
Кроме последовательного порта, в ардуино UNO реализована поддержка таких интерфейсов:
- I2C;
- SPI.
Через них можно осуществлять «общение» между несколькими платами, а также подключать разную периферию: датчики и дисплеи.
Прошивка Arduino
Для того, чтоб залить скетч на Arduino нам необходимо сначала просто сохранить его. Далее, во избежание проблем при загрузке, необходимо проверить настройки программатора. Для этого на верхней панели выбираем вкладку «Инструменты». В разделе «Плата», выберете Вашу плату. Это может быть Arduino Uno, Arduino Nano, Arduino Mega, Arduino Leonardo или другие. Также в разделе «Порт» необходимо выбрать Ваш порт подключения (тот порт, к которому вы подключили Вашу платформу). После этих действий, можете загружать скетч. Для этого нажмите на стрелочку или во вкладке «Скетч» выберете «Загрузка» (также можно воспользоваться сочетанием клавиш “Ctrl + U”). Прошивка платы завершена успешно.
Распиновка
Пины питания.
Мы уже рассмотрели ранее некоторые пины питания, есть еще 2:
- IOREF – этот пин даёт информацию о рабочем напряжении контроллера
- AREF – подключает источник напряжения АЦП из вне на основании которого производятся аналоговые измерения
Порты на ввод и вывод:
- 20 основных пинов – для общего назначения. Принимает за единицу – 5В,а за ноль – 0В.
- АЦП – 6 пинов, аналоговые пины, представляет напряжение в цифровом виде
- ШИМ – 6 пинов, аналоговые пины, выводит напряжение в виде ШИМ-сигналов
- I²C — для обмена данными между контроллером и сенсорами с платами расширения, по интерфейсу I²C
- SPI – то же что и I²C , но для SPI
- UART – то же что и I²C , но для UART, не используйте во время прошивки отладки.
Подключение вашей платы Arduino к компьютеру
Расширенный пример. Мигание светодиодом на Arduino.
Здесь мы используем функцию, разобранную в предыдущем уроке, а именно . Идея проста до безобразия — в основном цикле программы (в функции ) будем зажигать светодиод, ждать 500 мс, гасить светодиод и снова ждать 500 мс. Ожидаем получить результат в виде раз в секунду мигающего светодиода:
int ledPin = 2;
void setup() {
pinMode(ledPin, OUTPUT);
}
void loop() {
// Подаем высокий уровень на выход
digitalWrite(ledPin, HIGH);
delay(500);
// Подаем низкий уровень
digitalWrite(ledPin, LOW);
delay(500);
}
Компилируем и прошиваем, само собой результат полностью соответствует ожиданиям
И на этом на сегодня заканчиваем, всех благодарю за внимание, следите за обновлениями и присоединяйтесь к нашему сообществу!
Питание Arduino Uno Rev3
Платы Arduino Uno R3 может получать питание через подключение USB или от внешнего источника питания. Источник питания выбирается автоматически.
Питать плату можно следующими способами:
- от внешнего адаптера – рекомендуемое напряжение от 7 до 12 В. При использовании напряжения выше 12 В регулятор напряжения может перегреться и повредить плату. При напряжении питания ниже 7 В, вывод 5V может выдавать менее 5 В, что приведёт к нестабильной работе платы;
- от USB-порта компьютера;
- подача 5 В напрямую на пин 5V. В этом случае обходится стороной входной стабилизатор и даже малейшее превышение напряжения может привести к поломке устройства.
Выводы питания:
- 5V – на этот пин ардуино подаёт 5 В, его можно использовать для питания внешних устройств;
- 3.3V – на этот пин от внутреннего стабилизатора подается напряжение 3.3 В;
- GND – вывод земли;
- VIN – пин для подачи внешнего напряжения;
- IREF – пин для информирования внешних устройств о рабочем напряжении платы.
Условия в тексте программы Arduino
Что такое условие

Самый простой вариант, приходящий в голову, выглядит так:
- Получить предмет из рук человека.
- Определить цвет.
- Если цвет оранжевый, то взять.
- Иначе (если цвет не оранжевый), то не брать, но сказать спасибо.
В этом тексте мы с вами использовали слово «если», входящее в русском языке в состав любого условия. Если идет дождь, надо взять зонт. Если у светофора горит красный, надо стоять и ждать. Если нажать на выключатель, станет светло. Мы пользуемся условиями постоянно, они помогают нам выработать какое-то правило поведения, когда есть несколько вариантов действий, а мы должны выбрать один из них. В нашем конкретном примере у нас два варианта действий после проверки условия. Первый вариант возникает когда условие выполнилось (цвет оранжевый) – мы запускаем последовательность действий по приемке предмета. Если условие не выполнилось (цвет любой, но не оранжевый), то запускаем процесс возврата и благодарности.
Как же теперь отразить эти условия в программе для ардуино?
Условие и ветвление в тексте программы
Если представить алгоритм действий как последовательность команд, то в момент возникновения условия нам надо как-то разделить эту одну последовательность на две. Конечно, в момент выполнения команд контроллер всегда выполняет только одну цепочку команд. Но вот какой именно программный блок выбрать – он определяет сам, исходя из каких-то данных, полученных из окружения: сигналов датчиков, значений переменных и т.д. Каждый раз при запуске программы внешние сигналы будут разные, поэтом и выбираемая последовательность будет отличаться.
Вариантов условий и наших ответных действий может быть множество и все они должны быть в тексте нашей программы. Мы должны придумать какой-то способ, чтобы пометить в этом тексте, какие команды в какой ситуации нужно выбрать.
Самым простым вариантом записи условий было бы использование графических методов. На языке блок-схем мы бы просто провели линию для каждого из вариантов.

На одном листе можно нарисовать множество веток и изобразить логику принятия решения. Но когда мы пишем программу в Arduino IDE, графического способа у нас нет. Разбить текст на несколько колонок мы тоже не можем. Единственный остающийся вариант – как-то пометить те или иные последовательности команд с помощью специальных конструкций. Именно для этих целей и служат блоки if и else.
С помощью if и else мы «разделяем» список команд на те, которые будут выполняться при одних условиях и те, которые будут выполнять при других. Мы разветвляем программу, именно поэтому блок условий часто называют реализацией ветвления.
Рассмотрим еще раз синтаксис и поясним значение каждого оператора:
if(условие){
}else{
}
- if (условие) – здесь мы формулируем условие, которое при запуске программы может выполниться (тогда результат будет TRUE или любое число, не равное 0) или нет (тогда результат будет FALSE или 0).
- В случае TRUE будут выполнены команды из первого блока в фигурных скобках.
- Если условие вернет FALSE, то будет выполнен блок в фигурных скобках после слова else.
Давайте же рассмотрим примеры использования if else в реальном коде ардуино.
Установка Arduino IDE
Прежде чем начать работу с Arduino необходимо установить среду программирования Arduino IDE на ваш компьютер/ноутбук. Все описанные далее шаги по установке данной программной среды будут ориентированы на операционную систему Windows, для остальных операционных систем последовательность действий будет примерно такой же. Если возникнут проблемы с другими системами, то помощь можно найти по следующим ссылкам – для пользователей Mac и пользователей Linux. Перед началом установки Arduino IDE убедитесь что вы обладаете правами администратора на вашем компьютере – это облегчит установку.
Шаг 1. Загрузите Arduino IDE с официального сайта — https://www.arduino.cc/download_handler.php.
Шаг 2. Запустите скачанный exe файл.
Шаг 3. В открывшемся окне кликните на “I Agree” чтобы согласиться с условиями лицензии Arduino.
Шаг 4. В окне опций установки отметьте все галочки (см. рисунок).
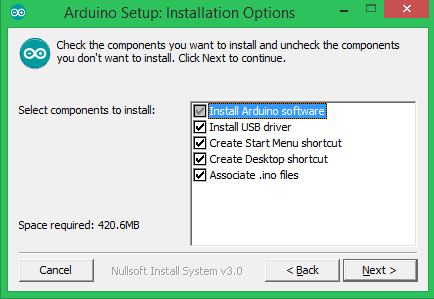
Шаг 5. На этом шаге необходимо выбрать место установки Arduino IDE. По умолчанию стоит путь установки в Program files на диске C – крайне рекомендуется оставить именно этот путь.

Шаг 6. На этом шаге вы можете наблюдать как Arduino IDE устанавливается на ваш компьютер (см. рисунок). После того как установка будет завершена нажмите кнопку “completed”.

Шаг 7. После завершения установки запустите на выполнение файл Arduino.exe. Откроется окно IDE с минимумом кода внутри него – см. рисунок.
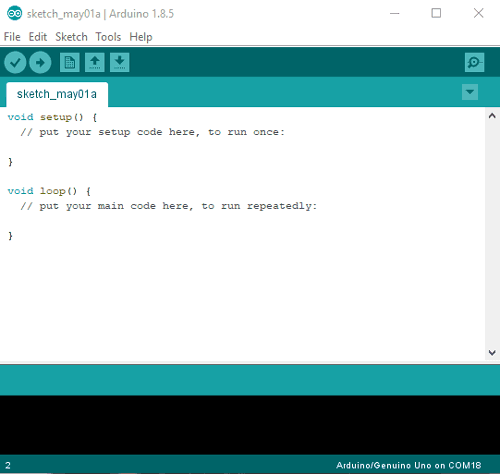
Программирование Arduino
Из чего состоит
На аппаратном уровне это серия смонтированных плат, мозгом которых являются микроконтроллеры семейства AVR. Платы имеют на борту всё необходимое для комфортной работы, но их функциональности часто бывает недостаточно. Чтобы сделать свой проект более интерактивным, можно использовать различные модули и платы расширений, совместимые с платформой Arduino. Сюда входят датчики (температуры, освещения, влаги, газа/дыма, атмосферного давления), устройства ввода (клавиатуры, джойстики, сенсорные панели) и вывода (сегментные индикаторы, LCD/TFT дисплеи, светодиодные матрицы).
Как обозначаются конденсаторы на схеме.
Читать далее
Как отличается параллельное и последовательное соединение резисторов.
Читать далее
Масляные трансформаторы – что это такое, устройство и принцип работы.
Читать далее
На программном уровне платформа Arduino представляет собой бесплатную среду разработки Arduino IDE. Микроконтроллеры надо программировать на языке C++, с некоторыми отличиями и облегчениями, созданными для быстрой адаптации начинающих. Компиляцию программного кода и прошивку микроконтроллера среда разработки берёт на себя. Существует также — сервис, базирующийся на Scratch, позволяющий более наглядно вести разработку на Arduino. Он подойдёт для обучения детей, а также если вы разово хотите создать простое устройство без изучения языка программирования Arduino и различных документаций. Для остальных же случаев лучше придерживаться традиционного процесса разработки.
02.Digital: BlinkWithoutDelay (Мигаем светодиодом без delay())
Рассмотрим урок BlinkWithoutDelay из меню File | Examples | 02.Digital.
В самом простом примере с мы использовали функцию delay(). У данного способа есть большой недостаток, проявляемый в сложных проектах — во время вызова функции программа «замораживается» и не может выполнять других действий. В реальных задачах часто требуется, чтобы программа не только мигала светодиодом, но и выполняла другую работу в это же время. Решим проблему можно хитрым образом — программа будет запоминать время, когда был включён или выключен светодиод и в каждом цикле loop() будет проверять, не прошло ли достаточно времени для переключения светодиода.
В коде используется функция millis(), возвращающая количество миллисекунд с момента начала работы текущей программы.
Для демонстрации нужен светодиод с резистором и кнопка.
Список проектов для начинающих
4Чем может управлять Arduino
В итоге такое количество «рук» у Arduino позволяет подключать к нему огромное количество различных периферийных устройств. Среди них, например:
- кнопки, герконы и джойстики,
- светодиоды и фотодиоды,
- микрофоны и динамики,
- электродвигатели и сервоприводы,
- ЖК дисплеи,
- считыватели радиометок (RFID и NFC),
- bluetooth, WiFi и Ethernet модули,
- считыватели SD карт,
- радиоприёмники и радиопередатчики,
- GPS и GSM модули…
А также десятки различных датчиков:
- освещённости,
- магнитного поля,
- ультразвуковые и лазерные дальномеры,
- гироскопы и акселерометры,
- датчики дыма и состава воздуха,
- датчики давления, температуры и влажности…
И ещё многое, многое другое
Разнообразные датчики, которые можно подключить к Arduino
На фотографии показана лишь крохотная часть периферийных устройств, которые можно подключить к Arduino. На самом деле их гораздо, гораздо больше.
Платы расширения
В магазинах, специализирующихся на робототехнике и микроконтроллерах, можно встретить слово «шилд». Это специальная плата, которая напоминает Arduino Uno. Совпадает она с ней не только по форме, но и по количеству выводов.
Шилд устанавливается в клеммные колодки, при этом часть их них задействуется под функции шилда, а другая часть остаётся свободной для использования в проекте. В результате вы можете получить такой себе многоэтажный «бутерброд» из плат, которые реализуют множество функций.

Одним из самых популярных является Arduino Ethernet Shield. Он нужен для связи с Ардуино по обычному сетевому кабелю, витой паре. На нём расположен разъём rj45.

С подобным шилдом можно управлять вашим микроконтроллером по сети через веб-интерфейс, а также считывать параметры с датчиков, не отрываясь от компьютера. Существуют проекты с использованием такого комплекта в домашнем облачном хранилище, с ограничением по скорости, всё-таки Атмега328 слабовата для таких задач, и для этого лучше подойдут одноплатные компьютеры типа Raspberry pi.
Что такое Arduino
Микрокомпьютеров для инженеров и программистов-разработчиков существует множество. И одной из самых популярных физически-программных платформ является Arduino. Она привлекает особенной простотой, совместимостью с большинством операционных систем и низкой стоимостью. А мы помогаем разобраться в том, что представляет собой платформа Arduino.
Arduino — это открытая электронная платформа, основанная на простых в использовании железе и программном обеспечении.
Платы с микроконтроллером Arduino способны считывать входящую информацию (загоревшаяся лампочка сенсора, палец на кнопке или сообщение в Твиттер), а зачем переформировывать её в исходящее действие — активировать двигатель, зажечь светодиод или опубликовать что-то в сети.
На протяжении нескольких лет платформа использовалась для создания многих тысяч проектов, начиная от конструирования простых бытовых девайсов до разработки сложных научных инструментов. Вокруг платформы построилось сообщество студентов, учёных и просто интересующихся со всего мира. И выбирают именно эту платформу за удобство и многофункциональность.
Программное обеспечение для Arduino
Для работы с платформой Arduino вам не обязательно будет ставить себе определённое программное обеспечение. Начать программировать можно с Arduino Web Editor, позволяющим сохранять скетчи в облачном хранилище. Инструмент постоянно обновляется онлайн, ничего скачивать и переустанавливать не приходится. Но для работы, конечно, потребуется постоянное интернет-соединение.
Однако, если вы предпочитаете программировать оффлайн, вам следует скачать последнюю версию приложения для рабочего стола Arduino. Это открытое программное обеспечение, совместимо со следующими операционными системами:
- Windows;
- Mac OS (Lion или более ранние версии);
- Linux 32 bit;
- Linux 64 bit;
- Linux ARM.
Актуальная версия приложения для рабочего стола будет работать с любой версией микрокомпьютера Arduino, никакие дополнительные программы под определённое железо устанавливать не нужно.
Главное преимущество всей этой открытой платформы именно в её простоте.
Если вы только начинаете работать с Arduino, вас наверняка порадует огромное количество понятных инструкций, официально переведённых даже на русский язык.
Преимущества платформы Arduino
Для физического программирования существует множество микрокомпьютеров и платформ, в том числе популярный и дешёвый Raspberry Pi. Большинство существующих программ помогает облегчить работу и обучение программированию, Arduino не становится исключением. Но у этой платформы есть множество весомых преимуществ перед рядом конкурентов:
- Низкая цена в сравнении с большинством подобных платформ.
- Кроссплатформенность. С Arduino работать можно хоть на Windows, хоть на Mac OS, тогда как большинство платформ разрабатывается исключительно под Windows.
- Простая программная обстановка. Платформа отлично подходит для новичков, а подробных уроков в сети великое множество.
- Открытый ресурс и расширяемое программное обеспечение. Продвинутые программисты могут без проблем самостоятельно расширять под себя ПО (и даже железо).
Чтобы начать пробовать свои силы на платформе Arduino, достаточно приобрести необходимые физические компоненты. Подбор железа будет зависеть от ваших целей в программировании. Если вы ищете вдохновения, вам на помощь всегда готовы прийти программисты со всего мира, образовавшие вокруг платформы целое сообщество.
Полезные страницы
- Набор GyverKIT – большой стартовый набор Arduino моей разработки, продаётся в России
- Каталог ссылок на дешёвые Ардуины, датчики, модули и прочие железки с AliExpress у проверенных продавцов
- Подборка библиотек для Arduino, самых интересных и полезных, официальных и не очень
- Полная документация по языку Ардуино, все встроенные функции и макросы, все доступные типы данных
- Сборник полезных алгоритмов для написания скетчей: структура кода, таймеры, фильтры, парсинг данных
- Видео уроки по программированию Arduino с канала “Заметки Ардуинщика” – одни из самых подробных в рунете
- Поддержать автора за работу над уроками
- – сообщить об ошибке в уроке или предложить дополнение по тексту ()
Описание пинов платы
Микроконтроллер имеет 14 цифровых пинов, они могут быть использованы, как вход или выход. Из них 6 могут выдавать ШИМ-сигнал. Они нужны для регулировки мощности в нагрузке и других функций.
| Пин ардуино | Адресация в скетче | Специальное назначение | ШИМ |
|---|---|---|---|
| Цифровой пин 0 | RX | ||
| Цифровой пин 1 | 1 | TX | |
| Цифровой пин 2 | 2 | Вход для прерываний | |
| Цифровой пин 3 | 3 | Вход для прерываний | ШИМ |
| Цифровой пин 4 | 4 | ||
| Цифровой пин 5 | 5 | ШИМ | |
| Цифровой пин 6 | 6 | ШИМ | |
| Цифровой пин 7 | 7 | ||
| Цифровой пин 8 | 8 | ||
| Цифровой пин 9 | 9 | ШИМ | |
| Цифровой пин 10 | 10 | SPI (SS) | ШИМ |
| Цифровой пин 11 | 11 | SPI (MOSI) | ШИМ |
| Цифровой пин 12 | 12 | SPI (MISO) | |
| Цифровой пин 13 | 13 | SPI (SCK)К выходу дополнительно подсоединен встроенный светодиод |
Вызов ШИМ-сигнала осуществляется через команду AnalogWrite (номер ножки, значение от 0 до 255). Для работы с аналоговыми датчиками присутствует 6 аналоговых входов/выходов.
| Пин | Адресация в скетче | Специальное назначение |
|---|---|---|
| Аналоговый пин A0 | A0 или 14 | |
| Аналоговый пин A1 | A1 или 15 | |
| Аналоговый пин A2 | A2 или 16 | |
| Аналоговый пин A3 | A3 или 17 | |
| Аналоговый пин A4 | A4 или 18 | I2C (SCA) |
| Аналоговый пин A5 | A5 или 19 | I2C (SCL) |
Их тоже можно использовать, как цифровые.
Аналоговый сигнал обрабатывается 10 битным аналогово-цифровым преобразователем (АЦП), а при чтении микроконтроллер выдаёт численное значение от 0 до 1024. Это равно максимальному значению, которое можно записать в 10 битах. Каждый из выводов способен выдать постоянный ток до 40 мА.
Arduino nano, применение, ломаем устои
Мой знакомый заведует стоматологической клиникой, и вот, случилась ситуация, что одно из врачебных кресел банально неисправно, замена платы порядка 200$ и доставка запчасти из Италии порядка месяца-полтора.
И что бы вы думали? Ардуино, пара датчиков влажности, реле, dc-dc и мы натянули мироздание, потратив меньше 10$, так что если у вас есть мозги и руки — скучать вам не придется, вот как это сделали мы:
Начнем с проблемы, есть кресло
Опускается-поднимается, сверлит, но не исправен слюноотсос, извините, если кого покоробят мои термины. По сути жидкость которая поступает в емкость слишком густая, чтобы самостоятельно стекать в канализацию, и в момент заполнения резервуара должна включаться помпа, которая отправляет все это дело в канализацию, НО отлаженный механизм накрылся медным тазом.
Немножко внутренностей
вот та самая плата в которой кроется проблема, частично она функционирует, но конкретно запуск помпы не исправен, визуально все цело и никаких выгоревших мест нет, соответственно что делать мало понятно, особенно в начале
Переходим к решению проблемы: 1.
Замена платы целиком с доставкой запчасти прямиком из солнечной Италии, поскольку в родных краях такого добра нет, цена — совершенно не гуманные без малого двести баксов с работой и месяц ожидания и простоя кабинета.
Нет, я полагаю в конце концов плата будет заменена, но не в ближайшее время и не при таких ценах на доллар и евро.
2. Управление помпой в обход основной платы.
Ремонт:
Вот боковая панель кресла, здесь непосредственно корень проблемы
Вот емкость, в которую поступает все то, что мешает стоматологу во время работы, когда он всеми силами сохраняет нашу улыбку белоснежной, а зубы здоровыми )
Ну а поскольку там может присутствовать помимо слизистой и всяческих бактерий еще и кровь, то все это смешивается с антисептиком и обозначено веселым значком биологической опасности, таковы порядки, поскольку все должно быть подписано и простерилизовано — чистота залог здоровья и никак иначе, я уже молчу про всякие кварцевания и уборку кабинета. Признаться не думал, что в плане стерильности будут такие жесткие порядки, так что мусорок за собой пришлось прибирать.
Пожалуй самая сложная задача — это собрать все как было, поскольку разобрали мы кресло основательно… Не то чтобы со 100% знанием процесса, но с удовольствием и любопытством.
В качестве проводов взяли витую пару и прогнали рядом с основной проводкой в технически полостях корпуса
Таким образом получаем доступ по проводу от боковой панели к подножию кресла, где располагается очередная плата управления с пачкой 15А релюх.
Там располагаются нужные выводы, с которыми в последствии планируется работать.
А дальше пара датчиков влажности в емкость, двухканальное реле (одно на помпу, второе для сервисного режима) DC-DC для понижения бортового питания до разумных 7В и логика для ардуино.
Если сработал нижний датчик в емкости, ничего не происходит, когда срабатывает нижний и верхний датчики — включается помпа и жидкость уходит в канализацию, отключается верхний датчик, а затем нижний — помпа отключается и так по кругу.
ВСЁ. Вот как это выглядит в настоящий момент:
Кресло полностью функционирует, а о мелких неурядицах в ходе ремонта я предпочту тактично умолчать дабы не позориться перед более прошаренной общественностью. Всем удачи и не бойтесь прикладывать руки к правильному делу, в конце концов может получиться очень нужная вещь. Всем удачи!
P.S. Еще были планы приспособить Nextion дисплэй в качестве пульта ассистента, раз уж я их купил аж 4 штуки (те что с часами реального времени) пока бакс был более — менее приемлемым и еще пару мне присылали на обзор (старая версия), но поскольку сейчас все работает…
В общем с ними буду делать что-то еще.
3Цифровые и аналоговые выводы
Не все выводы у Arduino одинаковые. Есть выводы цифровые, а есть аналоговые. Принципиальная разница между ними в том, что на цифровых выводах может быть только два значения: либо логическая «1» (TRUE, от 3 до 5 вольт), либо логический «0» (FALSE, от 0 до 1,5 вольт), а на аналоговых выводах диапазон от логической «1» до «0» поделён на множество мелких участков.
Зачем это нужно? Давайте рассмотрим такой наглядный пример. Если подключить к цифровому выводу Arduino светодиод и подать на вывод логическую «1», то светодиод загорится с максимальной яркостью; если подать «0» – светодиод погаснет. Никаких промежуточных вариантов нет. Если светодиод подключить к аналоговому выводу, то яркостью светодиода можно управлять плавно. На практике к аналоговым выводам чаще всего подключаются какие-либо аналоговые датчики.
Arduino. Порты ввода-вывода в режиме выхода.
В чем идея и смысл понятия «цифровой (digital) пин»? Все просто – каждый вывод в режиме выхода может находиться в одном из двух состояний:
- логический ноль (0)
- логическая единица (1)
Каждому из этих состояний соответствует определенное значение напряжения:
- на выходе 0 – напряжение равно 0 В (GND)
- на выходе 1 – напряжение равно 5 В (5V)
В данном случае 5 В – это напряжение питания микроконтроллера. При использовании платы с питанием МК от 3.3В (например, Arduino Leonardo), единица на выходе будет соответствовать уже 3.3 В. Также существует терминология, при использовании которой единица на выходе – это высокий уровень сигнала, а 0 – низкий. Резюмируем и систематизируем:
| Высокий уровень | Логическая 1 | 5 В |
| Низкий уровень | Логический 0 | 0 В |
Собственно, в этом и состоит суть управления портом ввода-вывода в режиме выхода. У нас есть два возможных варианта — подать на выход 0 или 1 — вот и все. Результат будет зависеть от того, что именно подключено к этому пину платы. Допустим, подключен анод светодиода, подаем 1 — горит, подаем 0 — гаснет. Именно на примере взаимодействия Ардуино со светодиодом сегодня и будем проводить тестирование скетчей.
Краткие выводы
Arduino Uno – отличный вариант платы для создания . 14 цифровых и 6 аналоговых пинов позволяют подключать разнообразные датчики, светодиоды, двигатели и другие внешние устройства. USB-разъем поможет подключиться к компьютеру без дополнительных внешних устройств. Встроенный стабилизатор позволяет использовать различные элементы питания с широким диапазоном напряжения, от 6-7 до 12-14 В. В Arduino Uno достаточно удобно реализована работа с популярными протоколами: UART, SPI, I2C. Есть даже встроенный светодиод, которым можно помигать в своем первом скетче. Чего еще желать начинающему ардуинщику?
Данный документ разъясняет, как подключить плату Arduino к компьютеру и загрузить ваш первый скетч.
Необходимое железо — Arduino и USB-кабель
В этом руководстве предполагается, что вы используете Arduino Uno, Arduino Duemilanove, Nano или Diecimila.
Вам потребуется также кабель стандарта USB (с разъемами типа USB-A и USB-B): такой, каким, к примеру, подключается USB-принтер. (Для Arduino Nano вам потребуется вместо этого кабель с разъемами А и мини-В).
Программа — среда разработки для Arduino
Найдите последнюю версию на странице скачивания .
После окончания загрузки распакуйте скачанный файл. Убедитесь, что не нарушена структура папок. Откройте папку двойным кликом на ней. В ней должны быть несколько файлов и подкаталогов.
Подсоедините плату
Arduino Uno, Mega, Duemilanove и Arduino Nano получают питание автоматически от любого USB-подключения к компьютеру или другому источнику питания. При использовании Arduino Diecimila убедитесь, что плата сконфигурирована для получения питания через USB-подключение. Источник питания выбирается с помощью маленького пластикового джампера, надетого на два из трех штырьков между разъемами USB и питания. Проверьте, чтобы он был установлен на два штырька, ближайших к разъему USB.
Подсоедините плату Arduino к вашему компьютеру, используя USB-кабель. Должен загореться зеленый светодиод питания, помеченный PWR.
Установите драйвера
Установка драйверов для на Windows7, Vista или XP:
Подключите вашу плату и подождите, пока Windows начнет процесс установки драйвера. Через некоторое время, несмотря на все её попытки, процесс закончится безрезультатно.
Нажмите на кнопку ПУСК и откройте Панель управления.
В панели управления перейдите на вкладку Система и безопасность (System and Security). Затем выберите Система
Когда откроется окно Система, выберите Диспетчер устройств (Device Manager).
Обратите внимание на порты (COM и LPT). Вы увидите открытый порт под названием «Arduino UNO (COMxx)».
Щелкните на названии «Arduino UNO (COMxx)» правой кнопкой мышки и выберите опцию «Обновить драйвер» (Update Driver Software).
Кликните «Browse my computer for Driver software».
Для завершения найдите и выберите файл драйвера для Uno — «ArduinoUNO.inf», расположенный в папке Drivers программного обеспечения для Arduino (не в подкаталоге «FTDI USB Drivers»).
На этом Windows закончит установку драйвера.
Выберите ваш последовательный порт
Выберите устройство последовательной передачи платы Arduino из меню Tools | Serial Port. Вероятно, это будет COM3 или выше (COM1 и COM2 обычно резервируются для аппаратных COM-портов). Чтобы найти нужный порт, вы можете отсоединить плату Arduino и повторно открыть меню; пункт, который исчез, и будет портом платы Arduino. Вновь подсоедините плату и выберите последовательный порт.
Загрузите скетч в Arduino
Теперь просто нажмите кнопку «Upload» в программе — среде разработки. Подождите несколько секунд — вы увидите мигание светодиодов RX и TX на плате. В случае успешной загрузки в строке состояния появится сообщение «Done uploading (Загрузка выполнена)».
(Замечание. Если у вас Arduino Mini, NG или другая плата, вам необходимо физически кнопкой подать команду reset непосредственно перед нажатием кнопки «Upload»).
Несколько секунд спустя после окончания загрузки вы увидите как светодиод вывода 13 (L) на плате начнет мигать оранжевым цветом. Поздравляю, если это так! Вы получили готовый к работе Arduino!





























