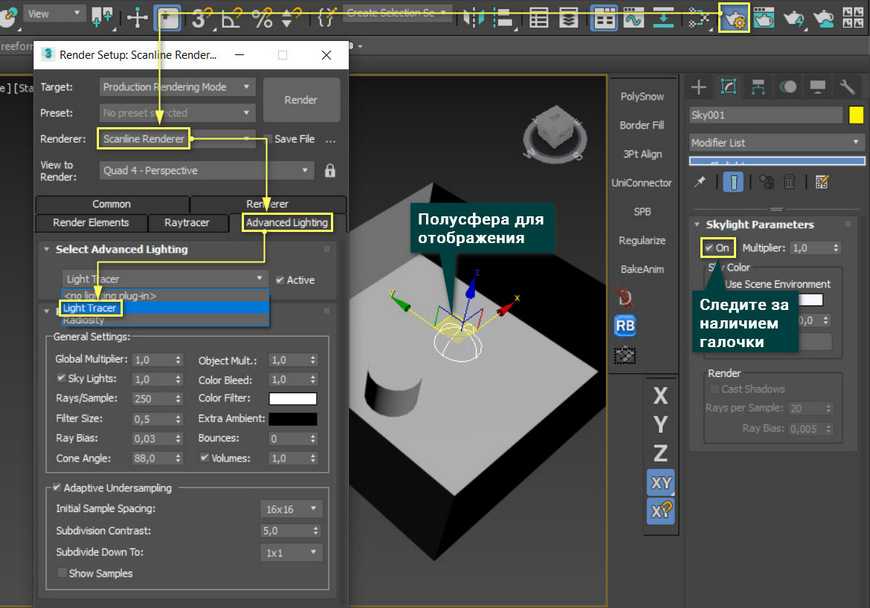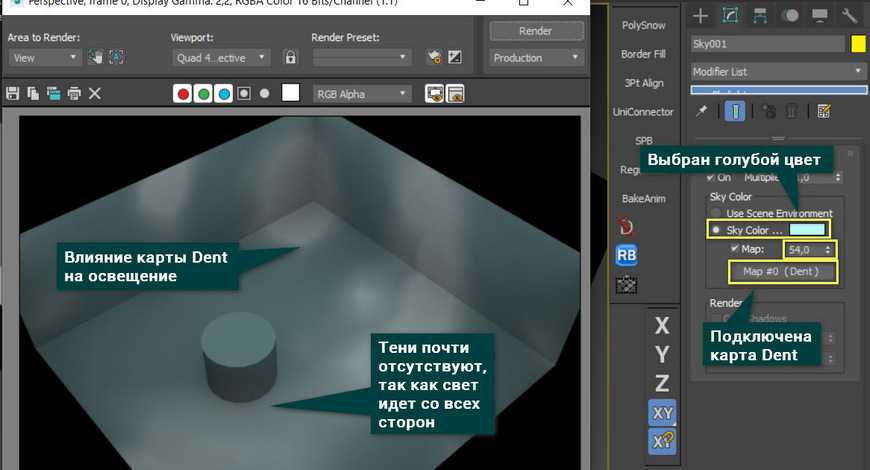3D моделиприслатьещё
- Flaubo pendantЛюстрыМатериалы: ДаТекстуры: Нет79 р.
- Эгопласт, трубы, му…ДругоеМатериалы: ДаТекстуры: Нет100 р.
- ОтверткаДругоеМатериалы: ДаТекстуры: Нетбесплатно
- уличный фонарь…ДругоеМатериалы: ДаТекстуры: Нет100 р.
- Постельное белье…ДругоеМатериалы: ДаТекстуры: Да15 р.
- Графин и стаканы…Кухонные принадлежностиМатериалы: ДаТекстуры: Нет49 р.
- Globe BarДругоеМатериалы: ДаТекстуры: Нет300 р.
- Кресло гинекологиче…КреслаМатериалы: ДаТекстуры: Да150 р.
- КреслоКреслаМатериалы: ДаТекстуры: Да100 р.
- Пожарный автомобиль…АвтомобилиМатериалы: ДаТекстуры: Да200 р.
- Светящийся робот…ЛюдиМатериалы: ДаТекстуры: Нет450 р.
- 2-осный пассажирски…ЖелезнодорожнаяМатериалы: ДаТекстуры: Да300 р.
- Modern Day Outside …СкамейкиМатериалы: ДаТекстуры: Да20 р.
- дубовый стол…СтолыМатериалы: ДаТекстуры: Нет200 р.
- Сетка с кргуглыми и…ДругоеМатериалы: НетТекстуры: Нетбесплатно
- Внешний настенный б…Уличное освещениеМатериалы: ДаТекстуры: Да70 р.
- МолотокДругоеМатериалы: ДаТекстуры: Да20 р.
- Стол с гербом…СтолыМатериалы: ДаТекстуры: Да30 р.
- MIXER BOSCH 450 WДругоеМатериалы: ДаТекстуры: Да200 р.
- Банктка и витрина D…ДругоеМатериалы: ДаТекстуры: Нет60 р.
Как настроить свет с помощью V-Ray в 3ds Max
Советуем прочитать: Как установить 3ds Max
1. Прежде всего скачаем и установим V-Ray. Заходим на сайт разработчика и выбираем версию V-Ray, предназначенную для 3ds Max. Скачиваем ее. Для того, чтобы скачать программу, зарегистрируйтесь на сайте.
2. Установите программу, следуя подсказкам мастера установки.
3. Запускаем 3ds Max, нажимаем клавишу F10. Перед нами панель настройки рендера. На вкладке «Common» находим свиток «Assign Renderer» и выбираем V-Ray. Нажимаем «Save as defaults».
Освещения бывают разных типов в зависимости от особенностей сцены. Разумеется, освещение для предметной визуализации будет отличаться от настроек света для экстерьера. Рассмотрим несколько основных схем освещения.
Настройка света для экстерьерной визуализации
1. Откройте сцену, в которой будет настраиваться освещение.
2. Установите источник света. Мы будем имитировать солнце. На вкладке «Create» панели инструментов выберите «Lights» и нажмите «V-Ray Sun».
3. Укажите начальную и конечную точку лучей солнца. Угол между лучом и поверхностью земли определит утренний, дневной или вечерний тип атмосферы.
4. Выберите солнце и перейдите на вкладку «Modify». Нас интересуют следующие параметры:
— Enabled — включает и отключает солнце.
— Turbidity — чем выше это значение — тем больше запыленность атмосферы.
— Intensity multiplier — параметр регулирующий яркость солнечного света.
— Size multiplier — размер солнца. чем больше параметр, тем более размытыми будут тени.
— Shadow subdivs — чем выше это число, тем качественнее тени.
5. На этом настройка солнца завершена. Настроим небо для придания большей реалистичности. Нажмите клавишу «8», откроется панель окружающей среды. Выберите карту DefaultVraySky в качестве карты окружающей среды, как показано на скриншоте.
6. Не закрывая панель окружающей среды нажмите клавишу «М», открыв редактор материалов. Перетащите карту DefaultVraySky из слота в панели окружающей среды в редактор материалов, удерживая левую кнопку мыши.
7. Редактируем карту неба в браузере материалов. Выделив карту, поставьте галочку в чекбокс «Specify sun node». Нажмите «None» в поле «Sun light» и щелкните на солнце в модельном виде. Только что мы связали солнце и небо. Теперь положение солнца будет определять яркость свечения неба, полностью имитируя состояние атмосферы в любое время суток. Остальные настройки оставим по умолчанию.
8. В общих чертах, экстрьерное освещение настроено. Запускайте рендеры и экспериментируйте со светом, чтобы добиться нужных эффектов.
Настройка света для предметной визуализации
1. Откройте сцену с готовой композицией для визуализации.
2. На вкладке «Create» панели инструментов выберите «Lights» и нажмите «V-Ray Light».
3. Щелкните в той проекции, где вы хотите установить источник света. В данном примере разместим свет перед объектом.
4. Настроим параметры источника света.
— Type — этот параметр задает форму источника: плоскую, шарообразную, купольную. Форма важна в тех случаях, когда источник света виден в сцене. Для нашего случая пусть по умолчанию останется Plane (плоский).
— Intensity — позволяет установить силу цвета в люменах или относительных величинах. Оставляем относительные — их легче регулировать. Чем выше число в строке «Multiplier», тем ярче свет.
— Color — определяет колористику света.
— Invisible — источник света можно сделать невидимым в сцене, но он будет продолжать светить.
— Sampling — параметр «Subdivides» регулирует качество просчета света и теней. Чем больше число в строке, тем выше качество.
Остальные параметры лучше оставить по умолчанию.
5. Для предметной визуализации рекомендуется устанавливать несколько источников света разного размера, силы освещения и расстояния от объекта. Поместите в сцену еще два источника света по сторонам от объекта. Можете повращать их относительно сцены и порегулировать их параметры.
Такой способ не является «волшебной таблеткой» для идеального освещения, однако имитирует настоящую фотостудию, поэкспериментировав в которой, вы достигнете очень качественного результата.
Итак, мы рассмотрели основы настройки света в V-Ray. Надеемся, эта информация поможет вам в создании красивых визуализаций! Мы рады, что смогли помочь Вам в решении проблемы.Опишите, что у вас не получилось. Наши специалисты постараются ответить максимально быстро.
Помогла ли вам эта статья?
Заполняющий источник света просто необходим, если вы создаете интерьер. Одного солнца VRaySun будет недостаточно, чтобы осветить даже небольшое помещение. Именно поэтому мы будем использовать дополнительный источник, который увеличит реалистичность нашей 3d-визуализации, созданной в 3ds max.
3D модель коттеджа
Подробная инструкция пошагового выполнения моделирования и отрисовки коттеджа с нуля до рендеринга готового макета. Все действия подробно комментируются автором в простой и доступной форме. Чтобы построить такую модель, необходимо подготовить развертки строения со всех сторон, по ним и будет разрабатываться модель. Ссылка на развертки дана под видео. К моделированию приступают со стен. Она состоит из бревен, поэтому рисуются отдельные бревна. Делается фундамент, возводится крыша, труба. Затем на них наносится соответствующая текстура. Завершается работа рендерингом в режиме реального времени, где строение можно посмотреть со всех сторон.
Фотометрические источники света
Теперь давайте попробуем создать более насыщенный и реалистичный свет на нашей сцене. Для этого мы используем фотометрические осветители.
Типы осветителей
Данные источники света бывают двух видов: Target Light (Нацеленный свет) и Free Light (Ненаправленный свет). Как вы уже знаете, разница между ними заключается в наличии цели. Данные источники не имеют какой-либо формы, так как имитируют естественный свет, который не ограничен в пространстве ничем.
Установка фотометрического света
Как вы уже могли заметить, внешнее отображение подобного источника света в программе отличается от стандартного. Он показан как сетчатый шар, связанный линией с кубиком, который и есть цель освещения.
Так же, как и в случае со стандартными источниками, его можно свободно перемещать и настраивать удобным способом. Вот как теперь стали выглядеть фигуры после рендера.
Визуализация с тенями
Для большей реалистичности, мы включили у объектов параметр тени. Как это сделать, можно узнать, вернувшись к описанию основных настроек.
Настройки фотометрического света
Как и прочие источники освещения в 3Ds Max, фотометрические обладают своими настройками. Какие-то из них ничем не отличаются от уже описанных выше, а какие-то уникальны. Давайте их и разберем.
Тип света
Первый пункт настроек, который нас интересует — это Template (Шаблон). Здесь можно выбрать вид освещения нашей лампы, и сделать её, например, галогенной или флуоресцентной, и сразу установить её мощность в Ваттах.
Параметр Intensity\Color\Attenuation позволяет менять не только цветовую температуру, но и задать мощность освещения, выставляя значения в наиболее удобных для пользователя единицах (например в Люменах).
Настройка мощности
Чем выше значения данных параметров, тем ярче и мощнее становится наш свет. Далее рассмотрим пункт Shadow Parameters (Параметры тени).
Меню настройки теней
Он состоит из следующих параметров:
- Пункт Color отвечает за цвет теней, так что при желании, вы можете сделать их даже желтыми.
- Density (Плотность) — отвечает за прозрачность теней. Если увеличить данный параметр, то тень станет очень четкой. Если же приблизить значение к нулю, то она станет еле заметной.
- Значения ниже нуля приведут к тому, что тень исчезнет вовсе.
Далее идет пункт Shadow Map Param (Карта теней). Нас интересует две строки:
- Size (Размер) — также регулирует насыщенность тени;
- 2 Sided Shadows — делает тени двусторонними.
На этом мы закончим наш 3ds max урок освещения. Мы разобрали его основные типы, а также их параметры.
Данные знания позволят вам начать работу со светом, и делать свои первые творения более реалистичными. Дополнительно советуем вам узнать, как правильно расставлять освещение на сцене. Для этого поищите в сети видео соответствующей тематики.
Что выбрать Revit или ARCHICAD?
Мы уже проводили сравнительный анализ Revit и ARCHICAD. Пока что оба программных пакета схожи по технических возможностям, но имеют некоторые отличия.
Сравнение Revit и ARCHICAD
ARCHICAD
ARCHICAD – программное обеспечение, в котором можно влиять на дизайнерскую составляющую с самого начала. Визитной карточкой считается удобство и интуитивное понимание функционала. Библиотеки элементов программы дают возможность сразу визуализировать проект в процессе работы, «собирая» его из готовых 3D-моделей.
Программа «уважаема» из-за года её выпуска. ARCHICAD постоянно обновляется, приобретая всё больше функций. Также программа русифицирована, имеются версии для ОС МАС. Программа рассчитана на слабые компьютеры, что также хорошо для многих пользователей.
Но есть один значительный недостаток. Все объекты параметризированы и не всегда в них заложены те параметры, которые хотелось бы применить в конкретной ситуации. Также некоторые объекты имеют упрощенный вид. Однако, эта проблема легко решается загрузкой дополнительных моделей.
Revit
Revit – самая молоденькая программа. Она полностью адаптирована на современного пользователя. Процесс работы в программе практически во всем схож с ARCHICAD, а результат и вовсе одинаков. Параметры и характеристики с лёгкостью контролируются, а соответствующая документация формируется в процессе моделирования. Из основных преимуществ –это возможность выполнять все стадии проекта (АР, ВК, КР и т.д.) на трёхмерной платформе. Revit хорошо связывается с другими продуктами Autodesk, также не возникает проблем с экспортом в целом.
Недостаток также имеется – из-за своей многозадачности программа часто пугает новичков. Сразу сложно уловить логику ее работы и к ней нужно привыкнуть. Но, этот барьер быстро проходит, если не паниковать и приступать к работе над проектом.
Без красивых картинок все-таки не обойтись!
Теперь поговорим о самой популярной программе для визуализации, которая превосходно подходит для создания фотореалистической картинки и доработки 3D-объектов, то есть о 3ds Max. Достойных конкурентов у программного обеспечения нет
Но важно учитывать, что визуализация в 3ds Max осуществляется только в связке с плагинами и программами, например, V-Ray или Corona Render
Визуализация интерьера
Лидирует связка программ 3ds Max+ Corona Render. Тысячи пользователей оценили крутое качество рендера одновременно с быстрой его настройкой и понятными алгоритмами. Однако визуализация – это отдельное направление, которое требует много практики, чтобы добиться достойного результата. Поэтому многие дизайнеры делегируют эту задачу специалистам.
Визуализация интерьера в 3ds Max
Corona Light
Галочка On включает освещение объекта.
Targeted создает точку, за которой следует направление света (подходит для других форм источника).
Intensity определяет силу свечения. В соседнем окошке можно поменять единицы, в которых оно исчисляется.
В меню Color можно поменять настройки цвета и его изображения:
а) Direct input позволяет выбрать цвет освещения с помощью палитры. Параметр Value в палитре влияет на интенсивность источника.
б) Kelvin temp изменяет цвет свечения в зависимости от температуры по Кельвину. Такой вариант ограничен теплым и холодным светом.
в) Texmap накладывает на источник света текстуру. Так можно частично заблокировать свет. Цвет свечения будет соответствовать цветам карты.
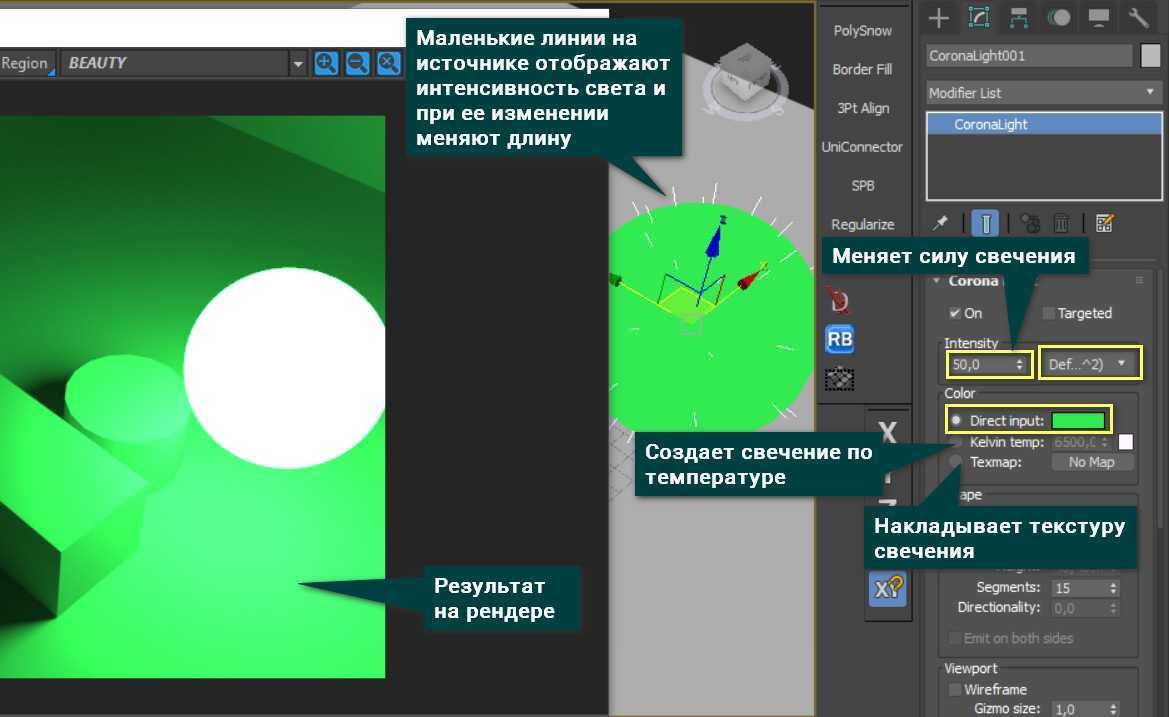
В меню Shape можно менять формы источников: сфера (Sphere), прямоугольник (Rectangle), диск (Disk) и цилиндр (Cylinder).
Width/radius и Height настраивают меняют размер источников. Так как свет исходит от объекта целиком, то его размер влияет на размер освещаемой области.
Wireframe отображает источник в виде сетки. Gizmo size меняет длину лучей на поверхности.
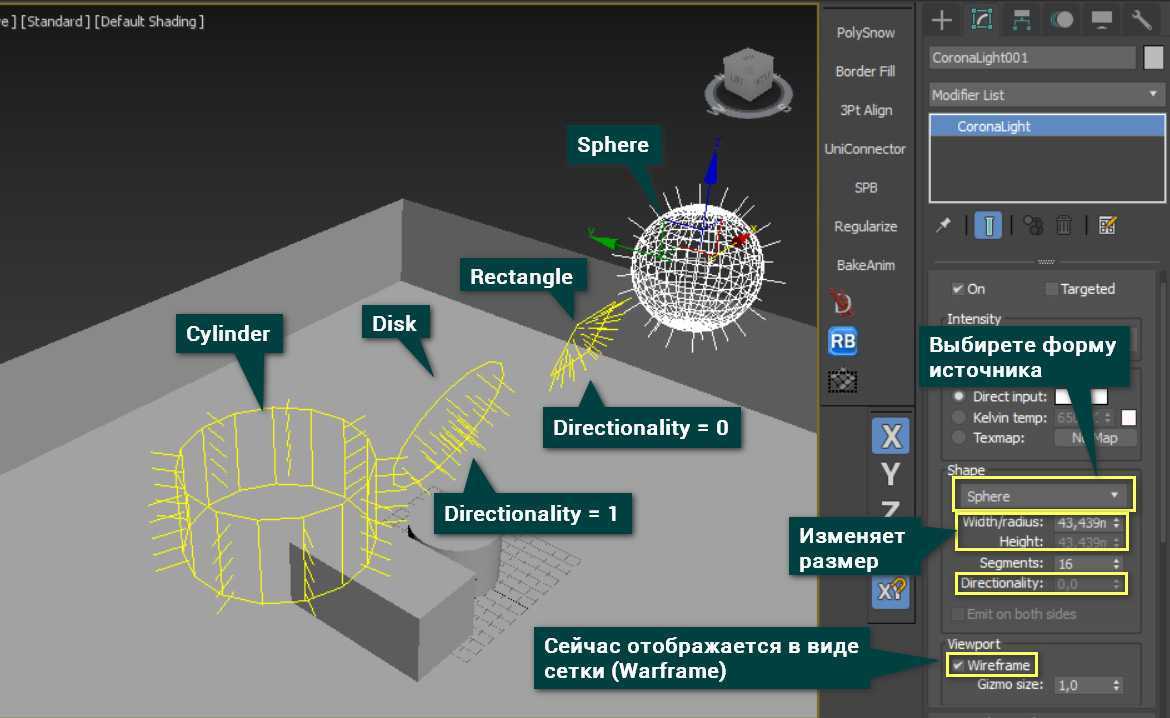
В меню Nonphysical properties можно исключить объект, чтобы свет его игнорировал. Исключить можно с помощью «+». Кнопка «0 object excluded…» открывает меню исключенных объектов. 0 изменяется на число исключенных объектов.
Visible directly — отключает видимость источника на рендере.
Visible in reflection – отключает видимость в отражениях.
Visible in refraction – отключает видимость в прозрачных объектах.
Occlude other lights – убирает тень при попадании света от других источников.
IES позволяет подключать готовые IES-файлы с данными о распространении света.
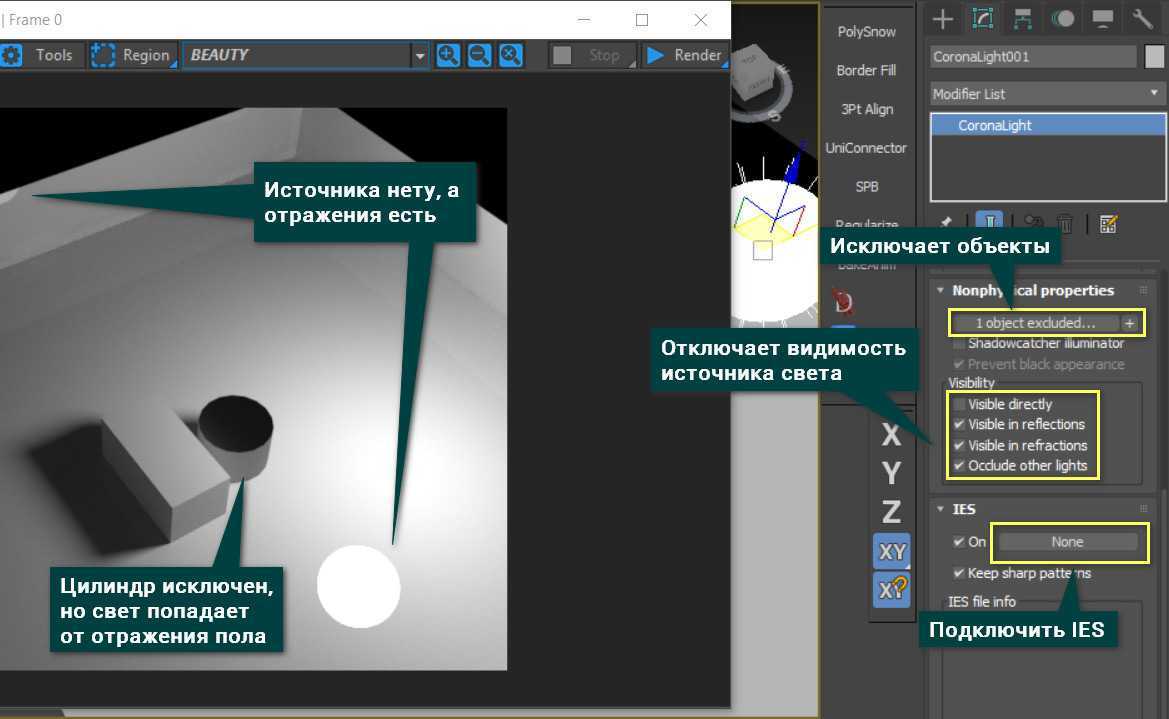
Шаг 13
На вкладке «Indirect Illumination», откройте свиток с таким же названием. Из выпадающих списков выберите «Irradiance map» в первом и «Light cache» во втором соответственно. Кроме того, измените предварительную предустановку на «High», и параметры этой предустановки «HSph. subdivs» на значение 50 и «interp. samples» на 20.Irradiance Map — Вычисляет отраженное освещение только в некоторых точках в сцене, и интерполирует для остальной части точек. Эта карта очень быстра в сравнении с прямым вычислением, и хорошо подходит для сцен с большими плоскостями.Current Preset — Позволяет Вам выбрать из нескольких готовых предустановок для некоторых из параметров карты «Irradiance map».HSph. Subdivs – этот параметр управляет качеством индивидуальных выборок GI. Меньшее значение делает рендер быстрее, но может производить пятнистый результат. Большее значение производит гладкое изображение. Выше 80-и поднимать не стоит.Interp. samples — это число GI выборок, которые будут использованы для интерполяции в данной точке. Большее значение размывает детали в GI, хотя результат более сглажен. Меньшее значение производит результат с большими деталями, но может привести к пятнистости, если используется низкий параметр HSph. subdivs.
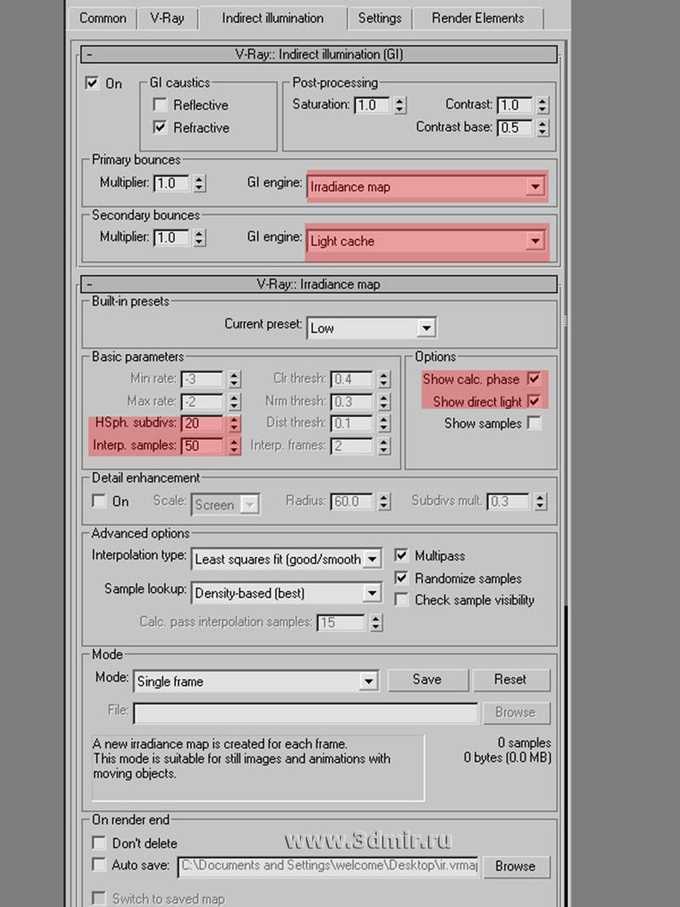
Как это работает
Bloom and glare создает блики в сцене. Блики появляются на самих источниках света, попадающих в камеру, и на отражениях. Также благодаря этой функции в сцене получается интересный эффект наполненности. Включить ее можно в окне расчета, нажав Render Setup – Render/Show VFB – Post – Bloom and glare.
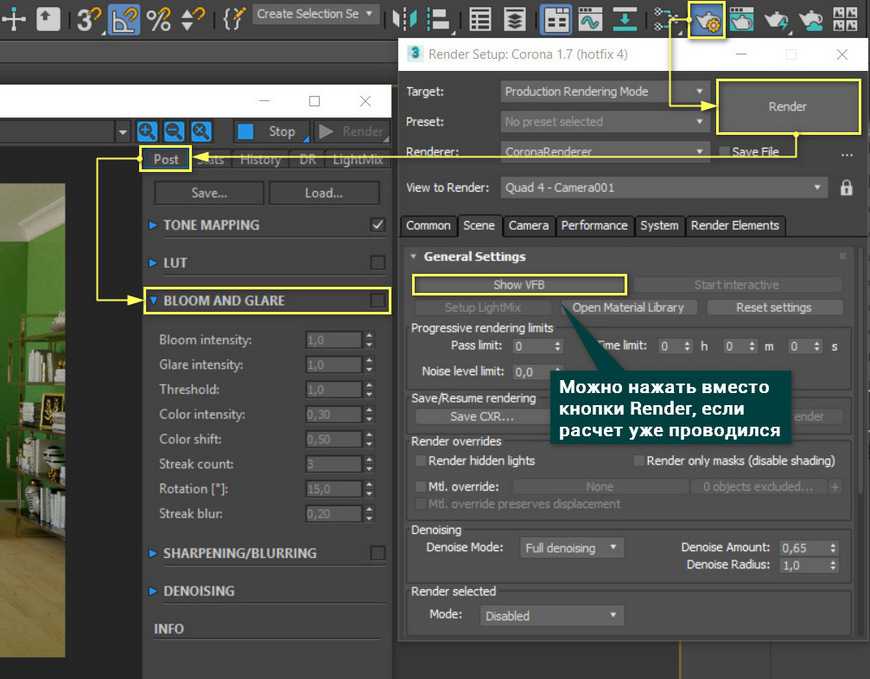
В сцене блики проявляются в виде усиления свечения, размытия и создания «звездочек». Чтобы включить эту функцию, нужно поставить галочку рядом с названием. Включится она со стандартными настройками, которые видны на картинке выше.
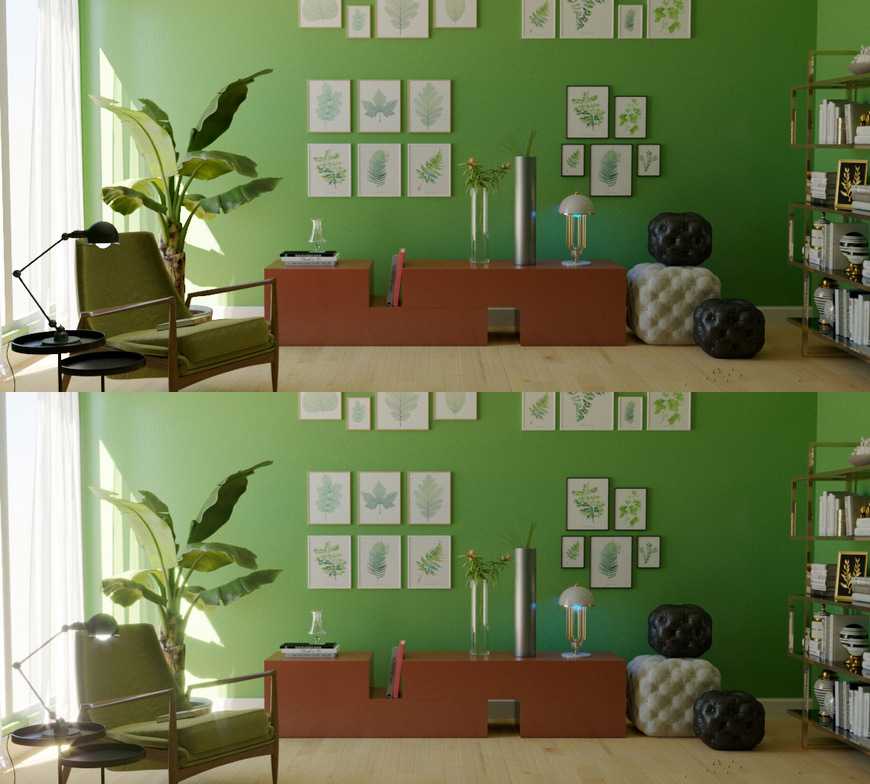
Важная особенности функции – применение к ярким пикселям. То есть блики строятся на основе ярких мест самой сцены. К таким местам относятся источники света, и отражения различных поверхностей. Поэтому, чтобы регулировать силу свечения, можно изменять параметр Exposure в разделе Tone mapping.
Настройка бликов
Оставшиеся 3 параметра (Streak count, Rotation и Streak Blur) отвечают за настройку бликов -звездочек. С их помощью можно менять положение и форму бликов.
Streak count отвечает за количество лучей, идущих из блика. Один луч идет в две стороны. Поэтому значение Streak count = 3 создает 6 исходящих лучей.
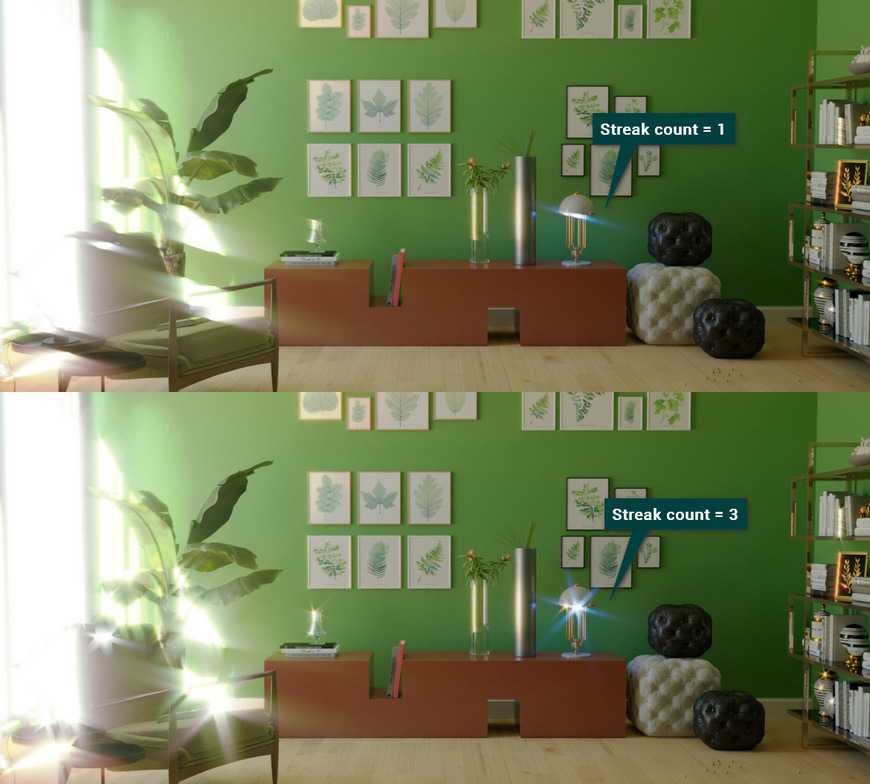
Rotation поворачивает блик на определенный угол. Это значение изменяется в обе стороны и не имеет предела.
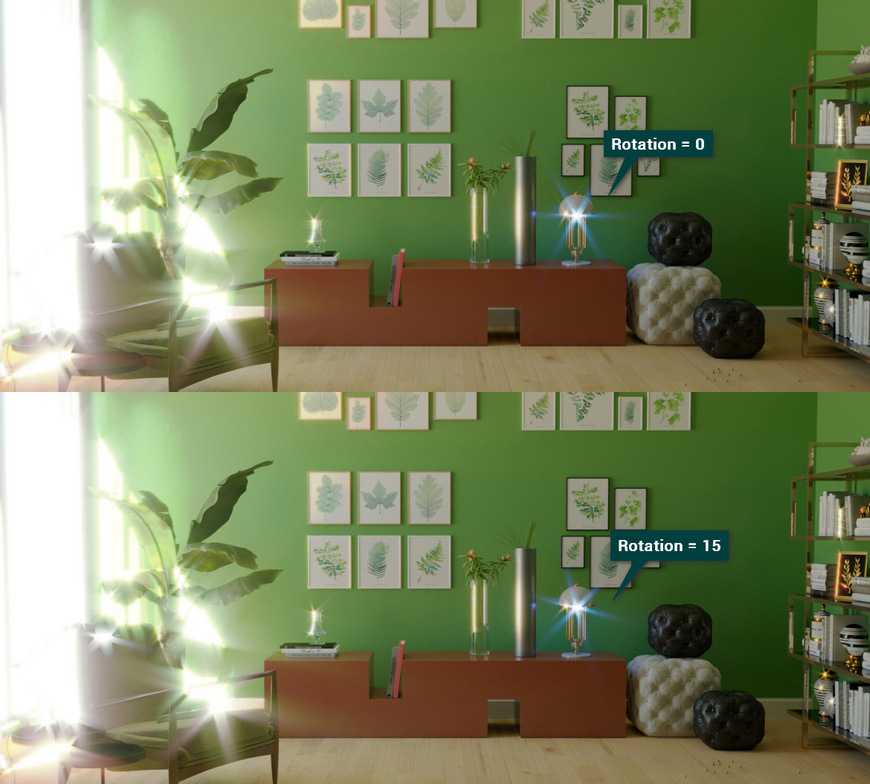
Streak Blur – размывает блик и уменьшает исходящие лучи.
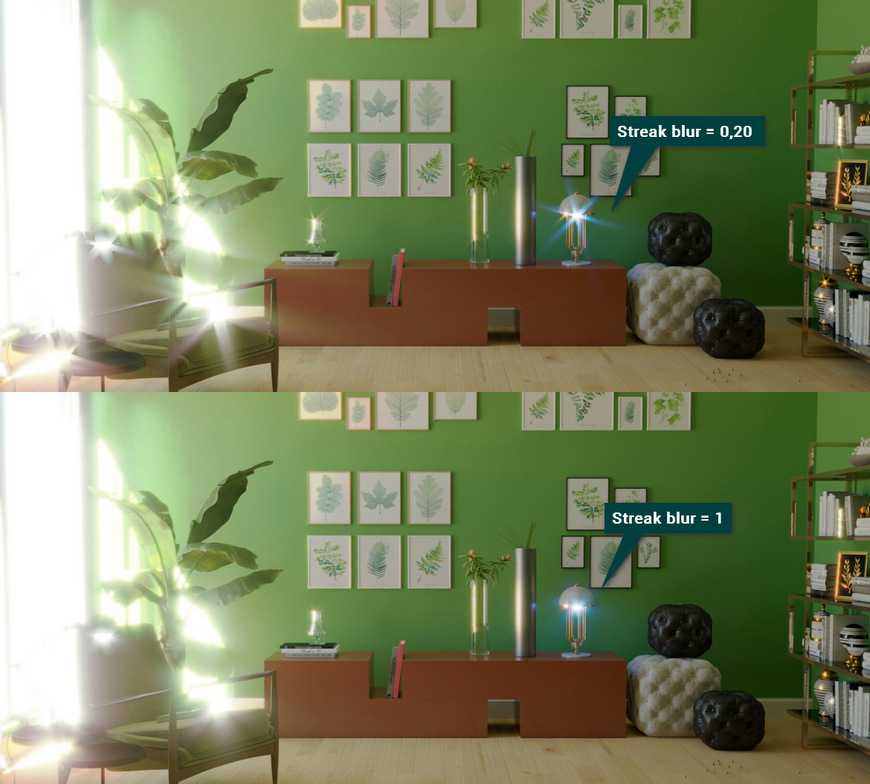
Вот так с помощью простого инструмента можно придать сцене. Небольшая доработка бликов на металле или отражения солнца может сильно улучшить восприятие сцены. Обычно, такая постобработка осуществлялась в программе Photoshop. Но теперь Corona Render позволяет делать это прямо в 3ds Max.
«Открытые уроки 3D. Уроки 3ds Max» от 3D Master
Этот курс подойдёт тем, кто хочет постепенно, шаг за шагом изучить полезную информацию и интересные приёмы моделирования, создания материалов. Здесь есть 38 небольших тестовых уроков без видео. Такой формат удобен для тех, кто не любит слушать закадровый голос и постоянно перематывать запись вперёд или назад. Курсом не предусмотрена обратная связь и возможность комментирования.
В программе есть следующие уроки:
- ротонда, диван, свечи, изба;
- текстурирование полена;
- полотенце, стены, окна и двери;
- лестницы и ограждения;
- использование библиотеки материалов;
- светопостановка;
- работа со студией;
- создание флакона;
- каминная решетка.
Здесь научат моделировать кактусы, создавать огонь, проводить логические операции и редактировать материалы. Этот курс — отличное текстовое пособие для тех, кто хочет за короткий срок освоить новую специализацию. Единственный минус (для некоторых это является плюсом) — отсутствие видео, звукового сопровождения. Также нельзя получить никакого ответа на вопрос, его попросту некому отправить.
Визуализация
Научитесь создавать несложный интерьер с нуля и до результата, с подробными комментариями к каждому шагу. Для начала определяются габариты помещения и строят коробку. Следующим этапом будет построение оконных и дверных проемов. Далее выстраиваются элементы обстановки. Это будут примитивные формы, которые в дальнейшем будут детализироваться и моделироваться. Подключаются источники освещения, чтобы грамотно осветить сцену. Накладываются текстуры на пол и потолок, мебель с помощью шейдеров. Работу продолжают с потолком: придают ему нужную форму, размещают освещение и добавляют световые пятна, чтобы создавалось ощущения включенных светильников. Добавляют мебель, расставляя ее в соответствующих местах. Законченную сцену обрабатывают в Photoshop.
Точечные светильники
Рассмотрим интерьер и способ моделирования освещения при наличии точечных светильников/Спотов/Spotlights. Реализация их, точно также как и подсветки, осуществляется следующими способами:
- Vray Light Plane;
- Vray Light Plane + Vray Light Sphere;
- Photometric Light.
Рассмотрим каждый способ.
Vray Light Plane. Наиболее простой способ. Метод предполагает следующие манипуляции:
- под квадратным или круглым спотом помещаем небольшие Вирей Плэйны;
- для них следует включить Invisible и отключить Affect reflections;
- на источники света для сабдивов назначаем значения от 20 до 30. Это связано с тем, что они имеют небольшие размеры. При большом количестве источников света ставим значение до 12-16;
- множителем светимости для каждого выбираем в диапазоне 12000 Люмен.

Результат
В результате тени поучились четкими. Чтобы их размыть, нужно просто увеличить площадь для источников света.
Vray Light Plane + Vray Light Sphere. Также довольно прост в реализации. Настройки используем такие же, как и в предыдущем примере. Отличие заключается в том, что их следует компенсировать. Вирей Плэйны выбираем размером в 12Х12 см, а радиус для Вирей-сферы – 3 см. При этом интенсивность будет составлять 8000 Люмен для вирей плэйнов, а для вирей сфер – 4000 Люмен. У вас должно получиться примерно следующее (смотрим фото).

Vray Light Plane + Vray Light Sphere
Как видим, результат получился более реалистичным.
Photometric Light. Метод предполагает применение фотометрических источников света. Способ воплощается в жизнь следующим образом:
- следует использовать IES-файл чтобы добиться свечения, имеющегося на рендере;
- в фотометрике параметр Distribution переключаем на WEB;
- нажимаем на web-file и выбираем понравившийся или нужный IES;
- множитель для светимости источников света ставим на 13000 Люмен;
- активируем опцию «Shadow on». Она находится в настройках источников света;
- далее выбираем тип теней (Vray Shadow), а все остальные настройки оставляем по умолчанию.
Дополнительно можно подключить Area Shadows и настроить Сабдивы на более высокое качество
Но это довольно сильно тормозит рендер.
Обратите внимание! Комбинируя источники света с «самосветом» необходимо отключить у последних генерацию GI. Это позволит избежать в конечном итоге появления ненужных пятен и артефактов. Для этого выделите «самосвет», нажмите RMB и в появившемся диалоговом окне снимите галочку с параметра Generate GI
Для этого выделите «самосвет», нажмите RMB и в появившемся диалоговом окне снимите галочку с параметра Generate GI.

Результат манипуляций
Как видим, работа с программой «3d max vray» ведется по схожему принципу для всех графических редакторов. С «3d max vray» результат моделирования искусственного освещения в интерьере получится более реалистичным.
Skylight
Skylight – это сферический источник света, лучи которого исходят из окружающего пространства. В рабочей области он отображается небольшой полусферой.
Для корректности освещения нужно включить Render Setup (F10) – Advanced Lighting (Scanline Renderer) – Select Advanced Lighting – Light Tracer.
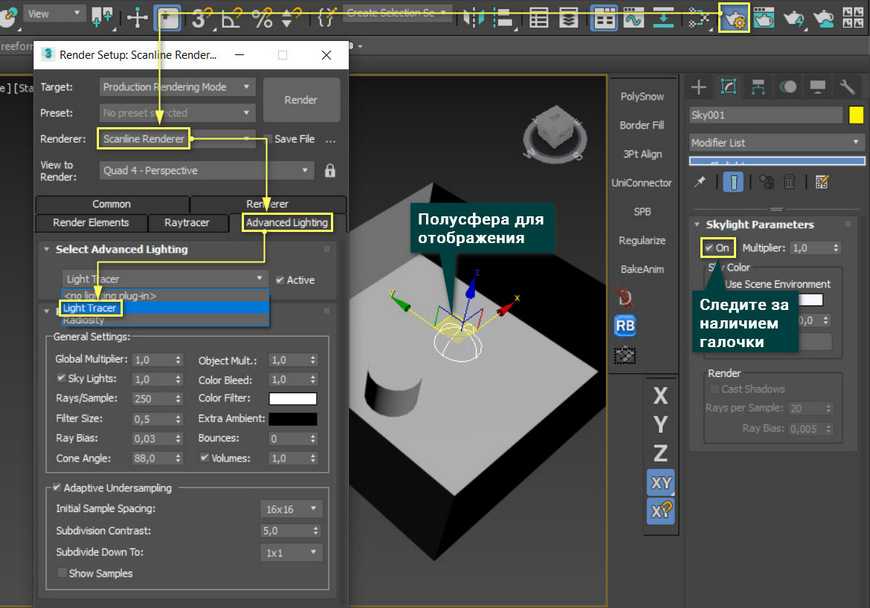
В настройках самого инструмента галочка On включает освещение. Multiplier увеличивает интенсивность освещения. Use Scene Environment использует настройки цвета фона. Sky Color позволяет настроить цвет неба с помощью палитры. Map заменяет цвет текстурной картой. Окно с процентным значением регулирует смешивания рисунка с цветом неба.
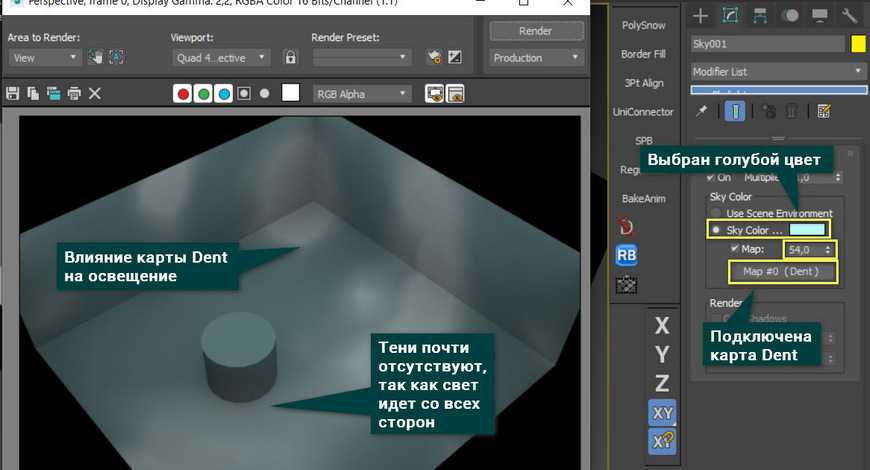
Как видно, 3ds Max имеет не так уж мало инструментов для создания освещения. С помощью перечисленных источников можно создать солнце, небо, лампочку, фонарь. Но это далеко не все инструменты и приемы, которые можно использовать. Поэтому полезно будет ознакомиться с источниками света Corona Renderer в этой (ссылка на статью Освещение в Corona Renderer 3ds Max.) статье.
Как поставить IES в Corona render
А теперь поговорим о другом визуализаторе — corona render. Он также поддерживает карты IES. Я создала сцену по тому же принципу: бокс с окошком и в нем Plane для падающего света из окна. На стену повесила бра c двумя абажурами: будем ставить не один IES, а целых два.

Переходим во вкладку Create/Lights/Corona/CoronaLight, в строчке Shape выбираем Sphere. На виде Top растягиваем сферу внутри одного из абажуров.

На боковом виде помещаем ее на нужную высоту.
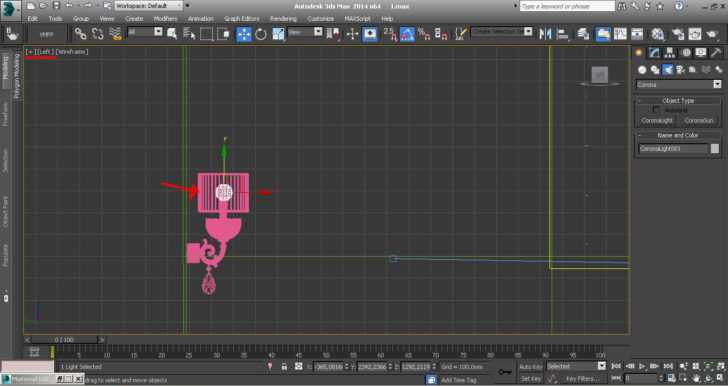
Теперь выделяем сферу и переходим в настройки Modify. Перелистываем вниз до свитка IES.
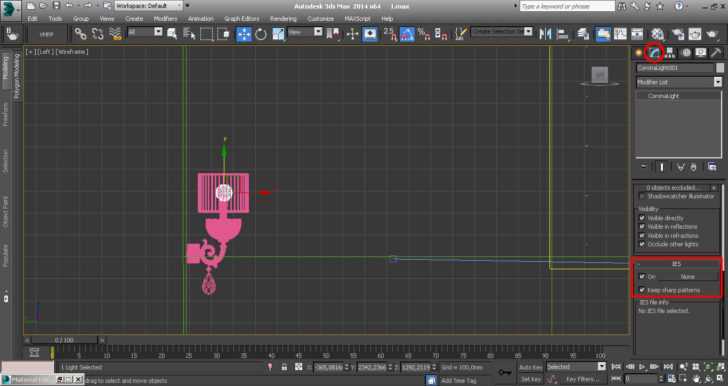
Жмем кнопочку «none» и выбираем нашу карту, которая имеет формат файла .ies. Смотрите, чтобы рядом с «on» стояла галочка
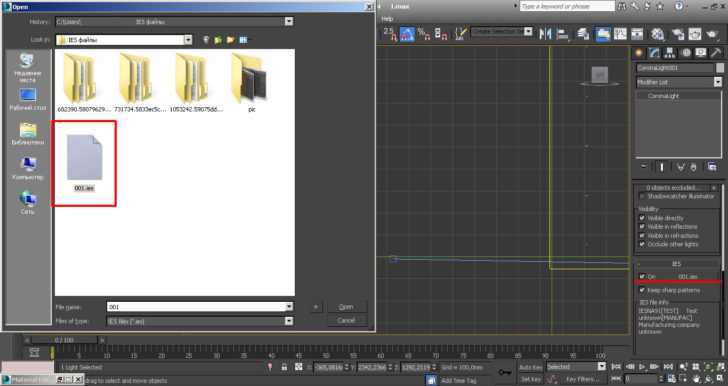
На боковом виде я уже вижу проблему, свет у источника направлен вниз, а я бы хотела, чтобы его лучи шли вверх. Давайте просто перевернем его инструментом Select and Rotate.
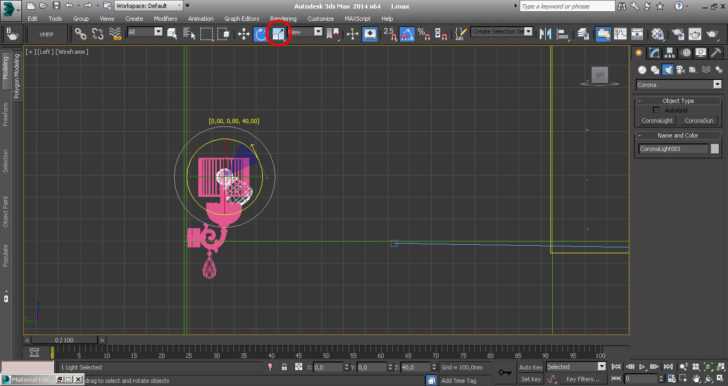
Делаем тестовый рендер.

Проблема те же, что и в Vray: слишком яркий свет, потому переходим к настройкам.
Настройка
Открываем вкладку Modify. Настроек тут тоже много, разбираем основные.
- on — наличие галочки, опять же, решает, будет ли источник отображаться при рендере или нет;
- targeted — если поставить галку, то «вынос» света можно будет регулировать: делать длиннее или короче;
- intensity — мощность света;
- кнопка include/exclude — позволяет включать/выключать объекты из освещения;
- color — имеет три параметра на выбор: direct input (можно задать цвет из палитры), kelvin temp (параметр теплоты в Кельвинах) и Texmap (с помощью карты);
- radius – отвечает за размер ИС;
- wireframe (gizmo sizes) — задает размер значка ИС во вьюпорте, но никак не влияет на результат рендера;
- галка visible directly — делает объект, который испускает свет, видимым на рендере. Лучше ее убрать, иначе наша сфера на рендере, если заглянуть в абажур, будет иметь вид черной круглой дырки;
- галка visible in reflections — делает источник видимым в отражениях;
- галка visible in refractions — видимость через преломляющие объекты;
- галка occlude other lights — если включена, то тени, образуемые ИС, будут просчитываться на рендере.
Для нашего IES нужно снизить intensity до 12 и поменять температуру света: поставим также, 2800 по Кельвину. Рендерим.

По-моему, неплохо. Теперь дублируем свет во второй абажур: зажимаем Shift/перетягиваем/выбираем Instance.

И вот результат:

Как видите, пользоваться таким точечным освещением нужно обязательно, тем более, что это так просто. А тем, кто еще не нашел подходящую библиотеку, могу посоветовать программу, которая позволит IES создать самостоятельно: ies generator.
Автор урока: Алиса Куб
Настраиваем свет с помощью V-Ray в 3ds Max
V-Ray — это один из самых популярных плагинов для создания фотореалистичных визуализаций. Его отличительная черта — простота в настройке и возможность получения высококачественного результата. С помощью V-Ray, применяемого в среде 3ds Max, создают материалы, освещение и камеры, взаимодействие которых в сцене приводит к быстрому созданию натуралистичного изображения.
В этой статье изучим настройки освещения с помощью V-Ray. Правильный свет очень важен для корректного создания визуализации. Он должен выявлять все лучшие качества объектов в сцене, создавать натуральные тени и обеспечивать защиту от шумов, пересветов и прочих артефактов. Рассмотрим инструменты V-Ray для настройки освещения.