Подключение через HDMI кабель
High Definition Multimedia Interface переводится как Мультимедиа Интерфейс Высокого Разрешения. Появился в 2002 году. Первая версия была способна на передачу сигнала со скоростью 4,9 Гбит/с, цифрового видео с разрешения 1080 и восьмиканального звука 192 кГц/24 бит.
Развитие технологии HDMI привело к появлению разъема 2.0. в 2013 году. Скорость передачи данных возросла до 18 Гбит/с, может передавать видео формата Full HD 3D разрешения 3840×2160. Количество каналов звука возросло до 32, что обеспечило натуральный звук. Появилась возможность передачи картинки с соотношением 21:9.
Для подключения компьютера или ноутбука к телевизору продаются два вида такого кабеля:
- HDMI STANDARD;
- HDMI HIGH SPEED.
Стандарт это обычный кабель версии 2.0, а HIGH SPEED — «тюнинговая» версия обычного hdmi, на самом деле обыкновенная маркетинговая уловка.
Кабели различаются по типу разъёмов. Их четыре:
- A имеет 19 контактов. Им снабжены телевизоры и большинство компьютеров и ноутбуков.
- B, 29 контактов. Почти не встречается и не используется.
- C или mini-HDMI. Уменьшенная версия А. Широко распространен и применяется в плеерах, смартфонах, нетбуках, ноутбуках, ПК и камерах.
- D или micro-HDMI. Еще меньшая версия А. Устанавливается в камеры, портативные устройства, смартфоны и планшеты.
Переходник HDMI на mini-HDMI.Переходник HDMI на micro-HDMI.
Кабели продаются длиной от 30 см до 15 метров
При выборе следует обратить внимание не только на тип разъемов, но и на толщину. Чем длиннее, тем он должен быть толще
Обязательно должны присутствовать характерные бочонки. Они защищают от помех и электрических наводок. Отсутствие такой защиты может привести к выходу аппаратуры из строя.
Выбрав кабель, подключаем его к обоим устройствам. В телевизоре может быть несколько одинаковых разъемов. Следует запомнить номер, к которому подключен кабель, чтобы не путаться при настройке.
Преимущества подключения:
- Такими разъемами укомплектованы практически все новые телевизоры и компьютеры;
- Подключение выполняется очень просто;
- Доступность и небольшая стоимость кабеля;
- По одному кабелю передается видео и аудио данные;
- Высокое разрешение.
Недостаток один – кабель под ногами.
Настройки на телевизоре
Со стороны телевизора также никаких особых проблем быть не должно. Единственный нюанс заключается в том, что на сетевом устройстве, к которому подключается TV, должен быть настроен DHCP (протокол динамической настройки узла). Если он не настроен, то придется самостоятельно прописывать все конфигурации на телевизоре.
Для базовой настройки следует:
- Перейти в конфигурации TV и выбрать «Сеть» — «Настройка сети»;
- Настроить подключение задав телевизору IP-адрес из этой же подсети. Например, 192.168.1.3 и подсеть 255.255.255.0;
- Просмотреть и настроить дополнительные параметры или просто нажать «Далее»;
- Сохранить настройки.
Таким образом, были рассмотрены вопросы: как разветвить интернет кабель на комп и телевизор и как раздать сеть Wi-Fi на ТВ через LAN. Подключать два устройства вместе на роутерe для просмотра контента достаточно легко и просто. Более того, это еще и интересно, потому что смотреть фильмы на большом экране и не ждать пока их покажут на каком-либо телевизионном канале очень комфортно.
Зачем это нужно
Каждый пользователь самостоятельно должен определить, имеет ли смысл подключение телевизора к компьютеру? Например, если вы смотрите исключительно настроенные предварительно каналы, тогда соединение ПК с телевизором вряд ли будет вам полезно. В большей степени такая синхронизация заинтересует пользователей, которые хотят смотреть новинки кинематографа, сериалы и прочий контент.
Вывод изображения с компьютера на телевизор однозначно расширит функциональность техники. После настройки такого подключения, вы сможете:
Разрешение и насыщенность цветовой палитры современных телевизоров Samsung, Sony, LG намного выше, нежели у недорогого компьютерного монитора. Поэтому синхронизация техники позволит вам посмотреть новые фильмы в отличном качестве. Это особенно актуально, если вы приобрели устройство без встроенного Wi-Fi модуля и поддержки Smart TV.
Настроить телевизор как монитор намного проще, нежели может показаться с первого взгляда. С этой задачей справится каждый пользователь. Достаточно определиться со способом синхронизации, а также обзавестись необходимым шнуром. Не исключено, что нужные кабеля у вас уже есть дома.
Использование сетевого кабеля
Помимо вышеперечисленных способов, компьютер и телевизор могут соединяться для просмотра видео или фото на большом экране при помощи Wi-Fi-роутера. Для этого требуется наличие LAN-порта на технике и сетевой кабель, после чего устанавливается специальный медиасервер.
Всё это происходит так:
- Подключите телевизор к роутеру при помощи сетевого кабеля в гнездо LAN и установите на нём медиасервер при помощи следующих действий.
- Скачайте программу для трансляции данных с компьютера — большинство пользователей выбирают утилиту Home Media Server.
- После установки программы выберите в меню её настроек свой телевизор, далее отметьте разделы на ПК, которые вы бы хотели просматривать на нём.
- Запустите программу.
- Включите телевизор, в параметрах выберите раздел Источник, после чего в списке появится программа, через которую вы сможете просматривать файлы со своего компьютера.
Аналогичным способом два устройства соединяются напрямую через порты LAN — с одной стороны кабель вставляется в гнездо для ТВ, другой его конец подключается в такой же порт на задней части системного блока, создавая сетевое подключение.
Для объединения техники при использовании вышеприведённых двух способов нужно установить на телевизоре сетевые настройки DHCP. Если они не включены автоматически, следует прописать вручную такие данные:
- В операционной системе: заходим в Панель управления, открываем свою сеть и просматриваем её свойства — выбираем Протокол Интернета 4 и прописываем IP-адрес 192.168.0.1, маску подсети — 255.255.255.0. Комбинация сервера DNS совпадает со значением IP.
- Вводим эти данные в сетевых настройках телевизора.
Если вы соблюдали инструкцию, но картинка так и не стала дублироваться, рекомендуем проверить Ethernet-кабель (патч-корд), который может быть как «прямого» назначения, так и «обратного» (так называемый кроссовер). Современные сетевые платы зачастую могут без проблем работать с каждым из них. Однако для старых образцов «прямой» вариант не всегда подходит.
Чтобы не допустить ошибки на этапе настройки, советуем воспользоваться «Мастером конфигурации», который присутствует в большинстве моделей телевизоров, и просто следовать пошаговому руководству.
Также существует альтернативный способ для тех, у кого не получилось запустить трансляцию при помощи вышеописанных действий. После подключения обоих устройств к локальной сети, выберите на компьютере любой файл (или папку с медиа-файлами) и кликните по нему правой кнопкой мыши. В открывшемся списке нажмите «Передать на устройство» (могут встречаться другие похожие варианты названий) и щёлкните на нужное вам. Обязательное условие, чтобы в этом момент телевизор был включён и находился в сети. Вот так, без каких-либо настроек и дополнительных утилит можно быстро наладить видеопоток.
Подключение телевизора к ноутбуку
Ноут является идеальным средством для работы, но для просмотра фильмов его диагонали обычно не хватает.
Исправить это поможет подключение в качестве дополнительного монитора обычного телевизора.
Согласитесь, что на большом экране смотреть фильм намного приятней.
Весь процесс состоит их следующих этапов:
- соединение двух устройств кабелем HDMI;
- настройка выводимого изображения.
Первым делом является приобретение соответствующего кабеля, который можно купить в любом магазине компьютерной техники.
Далее — убедитесь в наличии у телевизора необходимого разъема.
Телевизионный HDMI-вход
Подключите кабель одним концом в разъем телевизора, а другим — в ноутбук.

HDMI разъем ноутбука
На этом первый этап подключения можно считать оконченным.
Теперь переходим к основной части, а именно — к настройкам выводимого изображения.
Для того, чтобы телевизор принимал видеосигнал — нажмите на пульте дистанционного управления кнопку Input.
Она имеет значок прямоугольника, внутрь которого входит стрелка.

Кнопка входа на пульте ДУ телевизора
В открывшемся меню выберите источник сигнала — тот разъем, к которому подключен ноутбук.
После этого на экране телевизора появится изображение рабочего стола. На этом работу с телевизором можно считать завершенной.
Далее следует перейти к установкам ноутбука.
RCA и S-Video
Старый добрый тюльпан или RCA разъемы есть практически у всех телевизоров и многих компьютеров. Штекеры для передачи видеосигнала окрашены в желтый цвет, а звуковые белого и красного.
Четкость передачи видео невысокая, но если ничего другого нет, то можно использовать и этот способ.
К телевизору подключается тюльпан, а к компьютеру через разъем S-Video. Звук придется воспроизводить на ноутбуке или выводить отдельным проводом.
Преимущества:
Имеет только для устаревших приборов.
Недостатки:
- Плохое качество передаваемого сигнала;
- Необходим отдельный провод для передачи аудио;
- Ноутбуки не оснащаются такими гнездами.
Просмотр видео и фотографий
Способ подойдет для телевизоров с поддержкой технологии DLNA. Обычно это Smart телевизоры с возможностью подключения к интернету. Узнать, поддерживает ли ваш телевизор DLNA, можно в спецификациях или в службе поддержки.
Для подключения нужно:
• Подключенный к роутеру компьютер по Wi-Fi или кабелю
• Подключенный к роутеру телевизор по Wi-Fi или кабелю
Лучше подключать устройства к роутеру по кабелю, по Wi-Fi «тяжелые» видео будут воспроизводиться рывками.
• Программа для компьютера для создания DLNA сервера. Таких программ огромное множество, есть платные и бесплатные, русифицированные и англоязычные. Выбор программы остается за вами.
Некоторые популярные в интернете варианты:
К сожалению, расписать детально алгоритм подключения невозможно, потому что одних только телевизоров больше 2 тысяч разных моделей. Общий алгоритм подключения такой:
1. Подключите компьютер и телевизор к роутеру.
2. Откройте возможность общего доступа к компьютеру и общий доступ к папкам с нужными файлами. Пример, как это сделать на Windows 10.
2. Установите программу для создания DNLA сервера на компьютер.
3. В программе выберите папки на компьютере, откуда будет воспроизводиться видео и фото.
4. В программе выберите нужный файл и найдите пункт «Воспроизвести на. » или подобный по смыслу. Дальше выберите ваш телевизор.
В каких-то программах подобного пункта может не быть. В этом случае на телевизоре необходимо выбрать источником ваш DLNA сервер. На телевизорах Samsung это делается нажатием кнопки «Source» на пульте. Далее найдите пункт «Каталоги медиа-ресурсов» и выберите файлы для просмотра.
Типы подключения через провода

Подключение телевизора к вашему персональному компьютеру, ноутбуку или компактному планшету можно выполнить разными способами, выбор которого зависит от возможностей оборудования.
Итак, вот все кабели, которые мы можем установить:




Теперь давайте подробнее выясним, как выполняются перечисленные подключения.
Как подключить телевизор к компьютеру через HDMI

HDMI (High Definition Multimedia Interface) представляет собой единый современный мультимедийный стандарт, способный передавать картинку в высоком разрешении, и такой же качественный звук. Он позволяет подключать не только ТВ, но и акустические системы, которым требуется передавать звук раздельно, по каналам.
Любой современный телевизор, даже самый недорогой, имеет как минимум один-два таких входа – вот как они выглядят на фото.

Форма штекера выполнена таким образом, что его невозможно воткнуть неправильно – в нижней части имеется сужение с загибами. Однако не все разъемы выглядят именно так, ведь существует вариант для компактных устройств (планшетов, ультрабуков, смартфонов).
Вообще кабели принято делить по классам, среди которых есть следующие варианты:

Остальная информация по кабелям легко отыщется на нашем сайте или сторонних, профильных ресурсах. Нас она сейчас интересует мало, так что переходим сразу к подключению.
Итак, все видеовыходы на компьютере находятся с обратной стороны системного блока, на видеокарте или материнской плате. Вот как это обычно выглядит на практике.




VGA разъем до сих пор популярен

Технически подключение VGA разъема почти не отличается от уже описанной процедуры, кроме того, что форма разъема отличается и, как мы уже говорили, требуется наличие отдельного кабеля для передачи звука.
S-video разъем

Данный тип кабеля также является аналоговым и не предназначен для передачи звукового сигнала. В продаже можно отыскать переходники с данного разъема на прочие, телевизионные, так что через такой выход на ПК можно подрубить любой телевизор.
На телевизоре рядом с кабелем тоже можно увидеть отдельные гнезда под звук, но чаще он совмещается с теми же тюльпанами (AV). То есть звуковые входы у них будут совместными, а изображение будет передаваться с подключенного кабеля.
Варианты разъемов и их комбинации
Нередко случается так, что как раз-таки нужного разъема на телевизоре или на компьютере может не оказаться. В этом случае выручат всевозможные переходники.
Давайте рассмотрим наиболее часто встречающиеся из них:

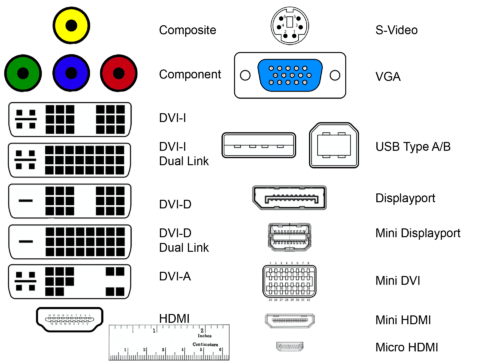
В общем, обращаем внимание на приписанную к названию разъема литеру – I позволяет использовать переходник, D – нет





Проводное подключение
В зависимости от марки и поколения телевизора, у него может присутствовать разный тип портов для подключения шнура, выводящего изображение и звук. И как лучше всего подключить системный блок ПК к телевизору, ниже рассматриваются популярные способы.
У современного телевизора много разъемов, но только некоторые из них пригодятся, и все они будут рассмотрены ниже
VGA
Если в телевизоре есть такой разъем, то именно его и рекомендуется использовать, хотя бы по той причине, что такой провод всегда есть под рукой. С помощью него к компьютеру выполняется подключение монитора.
Помимо VGA, у телеаппаратуры могут иметься и другие распространенные порты для подключения.
HDMI
Более современное решение для вывода звука и изображения. Вход имеется у всех современных компьютеров и телевизоров.
Порт VGA является основным для вывода сигналов у компьютеров прошлого поколения, т.к. видеокарта не поддерживает кодирование изображения сверхвысокой четкости.
Чтобы подключить телевизор к компьютеру с перечисленными выше входами, достаточно использовать провод VGA VGA и обычный переходник, который можно приобрести в любом телемагазине.
Если имеется несколько разъемов, предпочтение лучше всего отдать подключению через HDMI. Он обеспечивает передачу звука и изображения высокой четкости.
RCA
Более ранние модели цифровых телевизором без опции Smart-TV также возможно подключить к компьютеру для просмотра файлов. Для этого нужно использовать RCA-кабель с тройным штекером («тюльпан»). Каждый провод передает отдельный сигнал, который можно отличить по цвету штекера:
- Белый (audio). Передает звук.
- Желтый (video). Передает изображение.
- Красный (s-audio). Передается синхросигнал, отвечающий за передачу четкости и яркости.
У устаревших устройств вывода есть только RCA-разъем или его аналог SCART, т.к. во время их выпуска еще не существовало HD-видео и кабели с большой пропускной способностью
Каждый штекер требуется подключить к разъемам соответствующего цвета на корпусе телевизора. На обратной стороне шнура только один разъем, которым подключается к гнезду на корпусе системного блока. Каким образом и как подключить такой старый телевизор к компьютеру? Ответ прост — с помощью цифровой приставки.
Также следует отметить, что вместо трех входов может быть один длинный разъем с большим числом пинов. Он также предназначен для подсоединения с помощью «тюльпана» и нужен будет переходник AV SCART.
Совет! При наличии нескольких видов разъемов, правильнее использовать тот, который даст максимальное разрешение выводимого изображения.
Например, при поддержке HDMI-стандарта обоими устройствами, именно по нему и стоит подключаться. Но нужно помнить, если видеокарта не имеет его, то и вывода изображения сверхвысокой четкости не будет даже при использовании приставки, т.к. она не сможет кодировать его в цифровой сигнал.
USB
Также универсальным решением на все случаи может стать подключение по USB, для которого используется обычный кабель.
Важно отметить такой момент, что просмотр компьютерных файлов мультимедиа на телевизоре будет организован несколько иначе. Вместо прямой передачи будет открыт доступ к памяти ПК, а это значит:
Вместо прямой передачи будет открыт доступ к памяти ПК, а это значит:
- В телевизоре необходимо зайти в менеджер файлов и выбрать подключенное устройство;
- Найти нужное изображение или видеоролик и запустить его воспроизведение;
- Настроить опции показа.
При подключении USB, для воспроизведения на телевизоре, на нем же и потребуется выполнять все операции по запуску.
Это немного усложняет задачу тем, что компьютер становится лишь накопителем и все технические требования возложены на телеаппаратуру:
- наличие собственных видеокодеков и поддержка звука;
- установка видеопроигрывателя.
Пример адаптеров и переходников
Проводное USB-подключение не предназначено для автоматического вывода аудио- и видеосигналов. При его использовании также необходимо учесть скорость передачи данных.
Стоит отметить, что некоторые современные устройства вывода могут иметь только разъем USB type-C, для которого потребуется отдельный переходник USB-C USB.
Настройка телевизора и ноутбука
Настройка большинства современных гаджетов не составляет большого труда, интерфейсы специально разработаны для легкого восприятия.
Настройка TV
Настройка телевизоров самое простое занятие. Необходимо внимательно ознакомиться с инструкцией и действовать не отклоняясь. Даже если отсутствует, какое-либо описание прибора, не нужно отчаиваться. Меню TV понятны и созданы для интуитивного восприятия. Просто надо помнить, к какому входу подключен кабель. В меню выбрать нужное подключение и телевизор готов к просмотру.
Настройка компьютера или ноутбука
После соединения двух приборов понадобится переключить изображение для трансляции на экран телевизора. В разных моделях ноутбуков, различных производителей переключение выполняют кнопки с пиктограммой. Это одна из клавиш от F1 до F12, обычно пиктограмма символически изображает экран. Необходимо нажать кнопку и изображение переключится на другой монитор.
Для компьютера может понадобиться войти в меню экрана и выбрать монитор на котором хотите просматривать содержимое. Можно выбрать дубляж на двух экранах или просмотр на одном. Может потребоваться корректировка разрешения экрана телевизора.
Современную технику нетрудно соединить между собой. Интерфейсы в устройствах просты и понятны. Выбор соединительных проводов велик. Самое качественное соединение, на сегодняшний день, обеспечивает HDMI-подключение, Ethernet и Wi-Fi. Последнее еще и самое удобное. Настроить все виды легко и просто.
Как подключить приставку цифрового телевидения к телевизору
Чем отличаются аналоговый сигнал от цифрового — примеры использования
Какие провода бывают — все разновидности кабелей и проводов
Как подключить и настроить интернет на телевизоре?
Как выбрать телевизор для дома — обзор главных параметров и рейтинг лучших моделей
Как самостоятельно обжать витую пару для подключения к интернету: пошаговая инструкция
Частые проблемы
Если вы решили подсоединить ноутбук или ПК через интерфейс HDMI, то сначала нужно проверить наличие аудио драйвера. Без поддержки High Definition Audio звукового сигнала не будет. Чтобы проверить, установлен ли этот драйвер, откройте «Диспетчер устройств». Выберите вкладку «Звуковые устройства». В появившемся перечне найдите устройство с поддержкой «High Definition Audio». Если такой строчки нет, то настроить звук при подключении через HDMI, абсолютно точно не получится.
Что делать, если нужного драйвера нет? Ответ очень прост – его нужно загрузить на компьютер или лэптоп, а потом установить. Скачивание осуществляется с официального web-сайта компании производителя. Введите в поисковой графе название своей звуковой карты, после чего вам будет предложен дистрибутив для инсталляции. В некоторых ситуациях операционная система способна самостоятельно обнаружить недостающие драйвера, а потом скачать и установить их.
Некоторые пользователи настраивают операционку иным путем. Чтобы найти доступные устройства воспроизведения, откройте системный трей – правый нижний угол. Нажмите правой кнопкой мыши на иконку воспроизведения звука. В открывшемся контекстном меню, выберите пункт «Устройства воспроизведения». Здесь и должен отображаться подсоединенный ТВ наряду с иными устройствами: колонками, гарнитурой, наушниками. Пользователю нужно выбрать источник воспроизведения звука, а потом нажать на кнопку «ОК».
Вывод изображения на большой экран – половина успеха. Преимущественно пользователи сталкиваются с проблемами, связанными со звуком. Понятное дело, что никто не хочет смотреть новый фильм с воспроизведением звука через колонки ПК или лэптопа. Современные модели телевизоров оснащены мощными динамиками с максимально чистым и естественным звучанием. Некоторые и вовсе покупают дополнительно аудиосистемы, чтобы увеличить уровень погружения в просмотр.
Во многих ситуациях добиться качественного звучания, т.е. проигрывания звука через динамики ТВ, бывает чрезвычайно тяжело. Распространенные проблемы, с которыми сталкиваются практически все пользователи после синхронизации телевизора и компьютера:
Обратите внимание на то, что проблем бывает несколько. Поэтому первоначальная задача пользователя – определить, в чем именно заключается проблема
В процессе использования определенной техники, вы пытаетесь задействовать все ее дополнительные возможности. Это разумно. Например, при подсоединении компьютера к ТВ по HDMI кабелю, мы рассчитываем на комфортный просмотр, но не всегда удается избежать проблем. С настройкой изображения трудности возникают достаточно редко. Поскольку на современных устройствах проводится автоматический подбор разрешения и других параметров.
Звук – самая распространенная проблема. Что делать пользователю, чтобы ТВ начал корректно воспроизводить звук? Начать необходимо с настройки передачи аудиосигнала в «Панели задач»:
Последний пункт может называться немного иначе. Все зависит от того, какая компания произвела железо. Найти необходимые параметры, чтобы провести тонкую настройку, не составит особого труда. Весь процесс занимает всего лишь 2-3 минуты. Просто следуйте инструкциям.
Обратите внимание, что, если видеокарта ПК поддерживает передачу звука, пользователь может выбрать в настройках пункт «Цифровое аудио S/PDIF». Если этого сделано не будет, передача аудиосигнала будет осуществляться через материинку, которая соединена с GPU-модулем
Способы подключения интернета на телевизоре
Подключение не ограничивается лишь одним способом. Их несколько и если не получается через один — можно воспользоваться другим. Ниже вы найдете подробное описание каждого из существующих методов.
Прямое подключение
Задаваясь вопросом «Как подключить интернет к телевизору», люди забывают о том, что сделать это можно напрямую, через кабель, предназначенный для интернета. Яркая особенность подобного подключения, заключается в повышенной скорости передачи данных, то есть задержек в просмотре, например, видео, вы избежите. Без недостатков также не обошлось — кабель нужно будет «тянуть» к телевизору.
По краткому описанию подключения прошлись, теперь перейдем к практике. Инструкция по подключению следующая:
Придется немного подождать, пока ТВ установит «контакт» с сигналом. Понять, что подключение налажено, можно по уведомлению от телевизора, что сеть настроена. Нажмите «Готово». Все. Можете приступать к онлайн-просмотру.
С помощью роутера
Подключение телевизора к интернету подобным образом, подразумевает под собой дополнительное звено в подключении в виде роутера. Длины кабеля может не хватить. Более длинный можно приобрести в магазине техники.
Настройка проходит следующим образом:
Через компьютер или ноутбук
Да, через компьютер также можно подключиться к интернету. Делается это немного сложнее двух предыдущих способов, в силу установки дополнительного приложения для соединения. При таком способе, ТВ может транслировать картинку несколькими вариантами:
Отсутствие доступа в Интернет во втором случае не ставит крест на этом способе. Он удобен в случае, если вам не обязательно смотреть фильмы через Сеть. Вам, например, проще скачать фильм в хорошем качестве и смотреть его, не вставляя флешку в гнездо телевизора.
Установка проходит через три этапа:
В качестве программы можно использовать «Домашний медиасервер». Скачивание бесплатное, а установка несложная. Для его настройки соблюдайте следующие шаги:
Готово. Скачивайте фильмы, открывайте к ним доступ и смотрите на большом экране телевизора.
Через приставку
Для упрощения жизни и просмотра телевизора, львиная доля провайдеров дает возможность купить приставку для ТВ, куда загружен софт конкретного поставщика интернета. В такую приставку изначально установлены программы, через которые можно просматривать фильмы, пользоваться интернетом и наслаждаться домашним кинотеатром с большой библиотекой фильмов в запасе.
Подсоединяется все это при помощи маршрутизатора по LAN-кабелю или беспроводной сетью — Wi-Fi, а с ТВ по кабелю HDMI.
Отличным выбором и решением проблемы может стать приставку на базе Андроид. Ее прелесть в том, что она представляет собой магазин Play Market, в котором куча разнообразных приложений по просмотру фильмов и сериалов. В этом случае, приставка будет равносильна тому, чтобы подключить смартфон к большому экрану и пользоваться им.
Плюс к большому выбору стриминговых сервисов по просмотру, вы можете пользоваться Skype, Facebook, YouTube и многими другими приложениями.
Беспроводное подключение
Беспроводное подключение осуществляется путем передачи сигнала с компьютера на приемник телевизора с помощью WiFi.
Иногда для такого метода используется и дополнительное оборудование.
Miracast
Инновационная технология, которая позволяет передавать с компьютера на телевизор изображение в максимальном качестве, со всеми особенностями и характеристиками аудиодорожки.
Такой метод подходит для просмотра как простых онлайн-новых роликов, так и фильмов в 3D и HD.
В настоящее время это одна из самых предпочтительных технологий с точки зрения качества передаваемой картинки и звука.
Важно! Существенный недостаток технологии Миракаст состоит в том, что она очень требовательна к аппаратным ресурсам устройства. Необходим мощный производительный компьютер, телевизор, способный поддерживать такую функцию или оснащенный особым передатчиком для ее стабильной работы, высокоскоростное стабильное подключение к сети Wi-Fi
Не только компьютеры, но также и планшеты, и некоторые смартфоны поддерживают данную технологию, но преимущественно флагманские, имеющие мощную аппаратную начинку.
Дорогие и функциональные смарт-телевизоры также поддерживают технологию, но если у вас не такой, то можно купить простой переходник на Миракаст, подключаемый к порту HDMI и продающийся в магазинах электроники, компьютеров и комплектующих.
При работе такой технологии картинка с экрана компьютера сжимается, отзеркаливается и передается по вай-фай на соответствующий приемник телевизора, который снова обрабатывает ее и выводит на экран в привычном виде.
Высокое качество картинки объясняется максимальной оптимизацией рабочих алгоритмов (которая как раз и возможна только на мощных устройствах).
Рис. 5 Настройка ПК
При этом вам не требуется подключать телевизор к локальной сети с помощью роутера – на нем должен быть только включен передатчик Миракаст.
Именно он сформировывает с компьютером локальную минисеть.
Для организации трансляции потребуется установить на компьютер, смартфон или планшет приложение Wireless Display, если его не имеется.
Включите телевизор. Найдите в меню список подключенных устройств – в списке обнаружится датчик Миракаст (встроенный или подключенный) – включите его.
Если там он не обнаружится, то ищите его в разделе Сети, и также подключите.
Рис. 6 Настройка ТВ
На компьютере активируйте передачу изображения на беспроводной экран. После этого картинка появится тут же.
Некоторые особенности процесса подключения способны отличаться для разных телевизоров, операционных систем, типа передатчиков.
Работа со Smart-TV
По своей сути, смарт-ТВ – это телевизор, дополнительно оснащенный аналогом компьютерного Wi-Fi-модуля, то есть он может подключаться к домашней беспроводной сети.
Благодаря этому с него можно запускать трансляции, прямые эфиры, стримы и прочее.
Можно и подключить его к компьютеру, с которым он, используя беспроводной интернет, организует локальную сеть для передачи не только картинки, но на некоторых моделях, и иной информации.
Для такого метода не требуется никакого дополнительного оборудования, потому он максимально экономичен (хотя сами смарт-телевизоры стоят значительно дороже обычных).
Роутеру в процессе также не обязательно участвовать, так как в виде точки доступа, раздающей Wi-Fi, в данном случае будет выступать ноутбук.
Создайте на своем компьютере точку доступа одним из удобных для вас способов:
Применяя командную строку;
Скачав и установив специальные сторонние консоли для этого;
Использовав встроенные служебные консоли операционной системы – обратите внимание, что такой метод наиболее надежен и обеспечивает наиболее стабильное соединение.
Создание точки доступа происходит следующим образом:
- Авторизуйтесь в операционной системе от имени администратора;
- Одновременно зажмите кнопки Win и R;
- Наберите в поле ввода открывшегося окна CMD и нажмите Выполнить;
- Откроется окно командной строки – пропишите в нем команду netsh wlan set;
- Нажмите Ввод и далее прописывайте команду hostednetwork;
- Снова нажмите Ввод и перезагрузите ПК.
Рис. 7 Подключение
Теперь локальная точка доступа создана – нужно подключить к ней телевизор. Для этого включите его.
В зависимости от модели телевизора дальнейший процесс будет отличаться, но смысл его в том, что ТВ должен найти сеть, которую раздает ваш компьютер.
Рис. 8 Соединение
После нахождения телевизором необходимой сети, соедините ТВ и ПК.
После этого, каждый раз при подключении к сети компьютера на экране телевизора будет появляться изображение с монитора ноутбука.
Естественно, что во время всего процесса подключения должен постоянно работать общий домашний вай-фай, раздающийся роутером.
5 способов подключения компьютера к телевизору
Синхронизация с ПК существенно расширит функциональность ТВ. Поэтому неудивительно, что все пользователя хотят знать, как подключить компьютер к телевизору? Отметим, что существует огромное количество различных методов, каждый из которых мы тщательно проанализируем. Многое будет зависеть от модели TV. Старая техника оборудована разъемами, которых нет на компьютерах. Из-за этого могут возникнуть определенные сложности.
К телевизору LG или технике от любого другого производителя подключается ПК с помощью специальных кабелей. Существуют также способы беспроводной синхронизации. Однако далеко не все ТВ оборудованы встроенным Wi-Fi модулем, необходимым для беспроводного подключения к интернету.

Вывод
Какой же метод соединения выбрать пользователю? В первую очередь, целесообразнее ориентироваться на аппаратные ресурсы и оборудование, которое у вас имеется.
Качество картинки имеет существенное значение, но в случае простого просмотра фильмов в онлайн кинотеатрах, большой разницы вы, скорее всего, не заметите.
Основные преимущества и недостатки всех перечисленных методов соединения приведены
в таблице 1.
Внимательно изучив их можно подобрать наиболее подходящий способ для себя.
| Технология | Преимущества | Недостатки | Необходимое оборудование |
|---|---|---|---|
|
HDMI |
Низкая стоимость соединения, дешевый кабель; Простота подключения;Нетребовательность к аппаратным ресурсам; Приемлемое качество картинки;
Независимость от наличия работающей сети беспроводного интернета |
Наличие проводов в помещении; Качество картинки ниже, чем при подключении Миракаст;Не всегда удобное соединение с настенными телевизорами | Компьютер, телевизор, кабель |
|
VGA |
Низкая стоимость соединения, кабель часто вовсе не требуется покупать; Простота подключения;Нетребовательность к аппаратным ресурсам; Независимость от наличия работающей сети беспроводного интернета |
Низкое качество картинки; Не передает звук;Не может быть использован для просмотра HD, 3D; Не всегда можно удобно подключить при навесных телевизорах;
По квартире тянутся провода |
Компьютер, телевизор, кабель (часто идет в комплекте и не требует покупки) |
|
S-Video |
Низкая стоимость соединения, кабель часто вовсе не требуется покупать; Простота подключения;Нетребовательность к аппаратным ресурсам; Независимость от наличия работающей сети беспроводного интернета |
Низкое качество картинки; Не передает звук;Не может быть использован для просмотра HD, 3D; Не всегда можно удобно подключить при навесных телевизорах;
По квартире тянутся провода |
Компьютер, телевизор, кабель (часто идет в комплекте и не требует покупки) |
|
Miracast |
Высокое качество картинки; Отсутствие проводов;Низкая стоимость при наличии мощного оборудования с передатчиками; Удобное подключение и последующее управление |
Необходимость наличия мощных компьютера и телевизора; Наличие телевизора с передатчиком или его отдельная покупка;Сильная зависимость от наличия и стабильности работы интернета; Достаточно сложная система настройки в некоторых случаях;
Поддерживается не всеми компьютерами |
Компьютер, телевизор, иногда также передатчик Миракаст |
|
Smart-TV |
Высокое качество картинки; Отсутствие проводов;Низкая стоимость при наличии мощного оборудования с передатчиками; Удобное подключение и последующее управление | Работает только при наличии высокоскоростного и стабильного подключения к сети беспроводного интернета; Необходим смарт-телевизор – никаких соответствующих передатчиков не существует;Высокая стоимость оборудования (телевизоров) | Компьютер, смарт-телевизор |
Выбор наиболее подходящего способа подключения индивидуален, и в большинстве случаев удобнее всего иметь несколько способов подключения одновременно.
Например, если вы используете технологию Миракаст, то лучше, чтобы под рукой был также и кабель HDMI, так как он поможет подключить устройство в случае неполадок с интернетом.



























